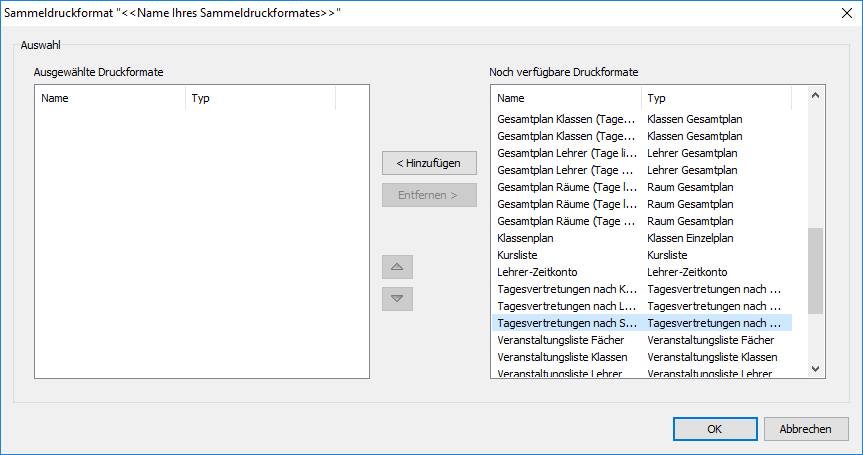Stundenpläne drucken¶
Mit DaVinci können Sie Ihre Pläne in Papierform ausdrucken oder in ein PDF-Dokument übergeben. Das Dialogfenster zum Drucken von Plänen öffnen Sie über das Menüband Publizieren > Pläne drucken oder über das Druckersymbol links oben im Anwendungsfenster.
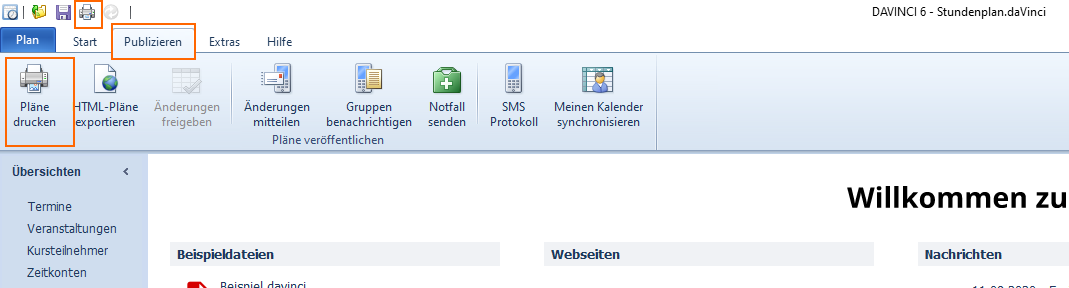
Das Layout richtet sich nach dem unter „Druckformat“ eingestellten Druckformat. Sie können die mitgelieferten Druckformate verändern oder neue erstellen.
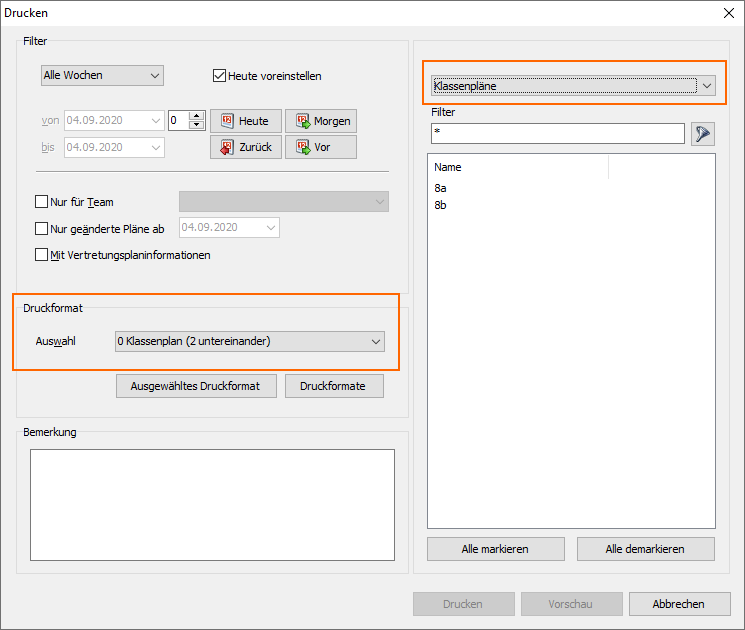
Druckformate¶
Druckformate bestimmen das Aussehen gedruckter Stundenpläne und Vertretungspläne. Für das Drucken von Stundenplänen können Sie zwischen folgenden Druckformattypen wählen.
| Symbol | Bedeutung |
|---|---|
| Einzelplan Klassen | Der Wochen-Stundenplan einer ausgewählten Klasse |
| Einzelplan Lehrer | Der Wochen-Stundenplan einer ausgewählten Klasse |
| Einzelplan Räume | Der Wochen-Stundenplan einer ausgewählten Klasse |
| Einzelplan Fächer | Der Wochen-Stundenplan einer ausgewählten Klasse |
| Gesamtplan Klassen | Der Wochen-Stundenplan mehrerer ausgewählter Klassen |
| Gesamtplan Lehrer | Der Wochenstundenplan mehrerer ausgewählter Lehrer |
| Gesamtplan Räume | Der Wochenstundenplan mehrerer ausgewählter Räume |
| Gesamtplan Fächer | Der Wochenstundenplan mehrerer ausgewählter Fächer |
Druckvorschau¶
Wählen Sie für den gewünschten Ausdruck ein Druckformat aus und öffnen Sie dafür die Druckvorschau wie folgt:
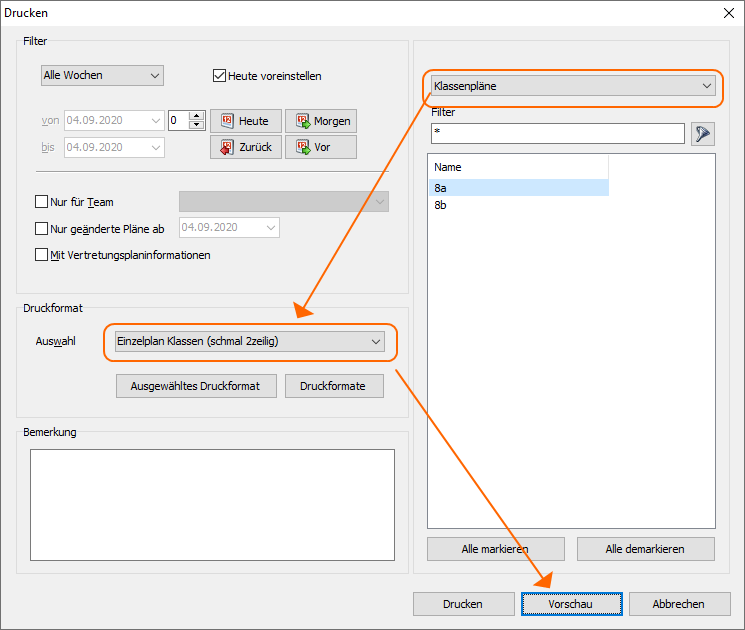
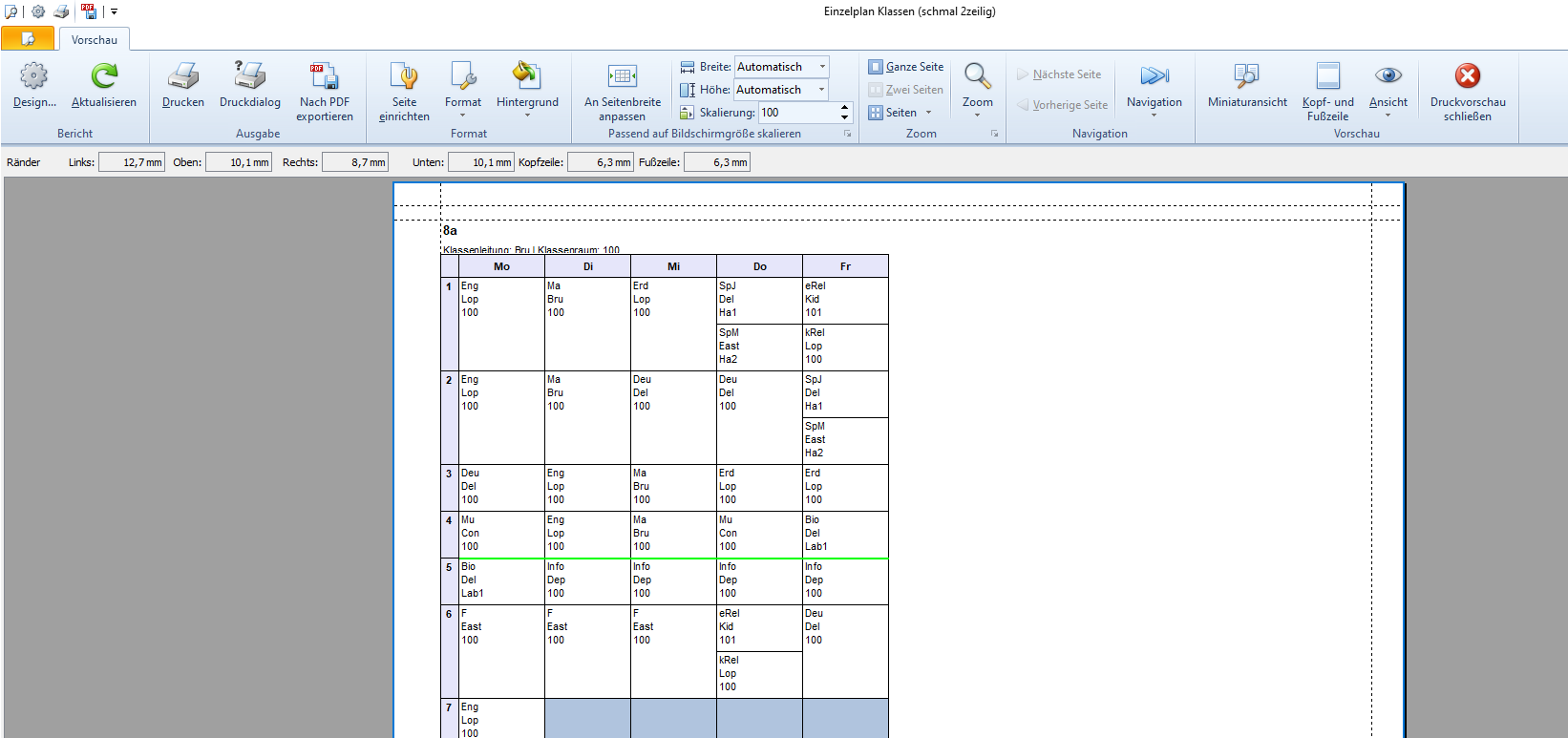
Design¶
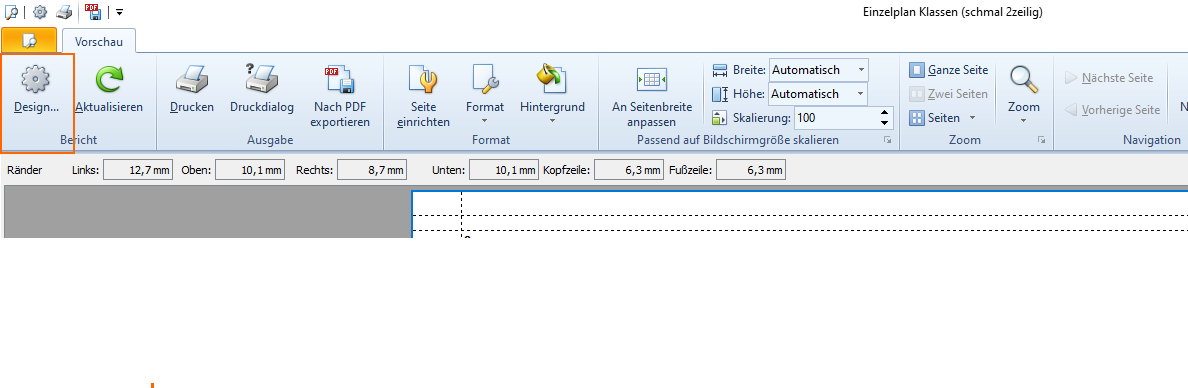
Layoutänderungen können Sie unmittelbar in der Seitenvorschau vornehmen und sich direkt anzeigen lassen. Klicken Sie dazu in der Seitenvorschau auf die Schaltfläche Design. Es öffnet sich ein Dialogfenster zur Bearbeitung des Druckformates. Sobald eine Einstellung verändert wurde, gehen Sie auf die Schaltfläche Übernehmen. Die Darstellung des Ausdrucks in der Seitenvorschau wird dadurch an die Änderungen des Druckformats angepasst, ohne dass das Dialogfenster zur Bearbeitung des Druckformats dabei geschlossen werden muss.

Hinweis
Wie Sie das Layout eines in der Seitenvorschau aufgerufenen Druckformats bearbeiten können, erfahren Sie im Abschnitt Druckformate bearbeiten.
In der Druckvorschau finden Sie neben dem Design-Aufruf zum Anpassen des Layouts weitere Aufrufe, die Sie im Zusammenhang mit Ihrem Druckauftrag erledigen können.
Ausgabe¶
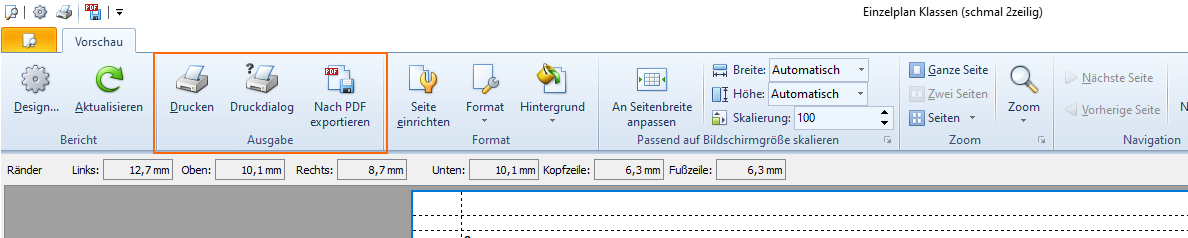
| Auswahl | Was passiert? |
|---|---|
| Wenn Sie auf diese Schaltfläche klicken, wird der Druckauftrag direkt gestartet. | |
| Druckdialog | Mit dieser Schaltfläche können Sie das Dialogfenster zur Auswahl des Zieldruckers und zur Einstellung der Druckoptionen öffnen. |
| Nach PDF exportieren | Mit dieser Schaltfläche können Sie die in der Seitenvorschau angezeigten Druckseiten in das PDF-Format konvertieren. |
Format¶
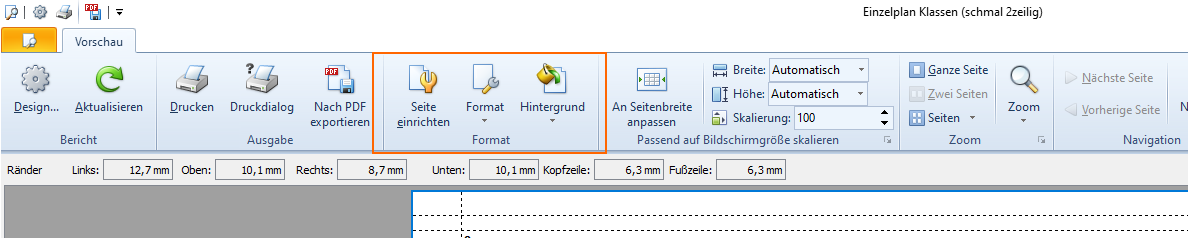
Mit den Schaltflächen der Menügruppe Format können Sie verschiedene Aufgaben rund um die Formatierung der Druckseite durchführen:
Seite einrichten¶
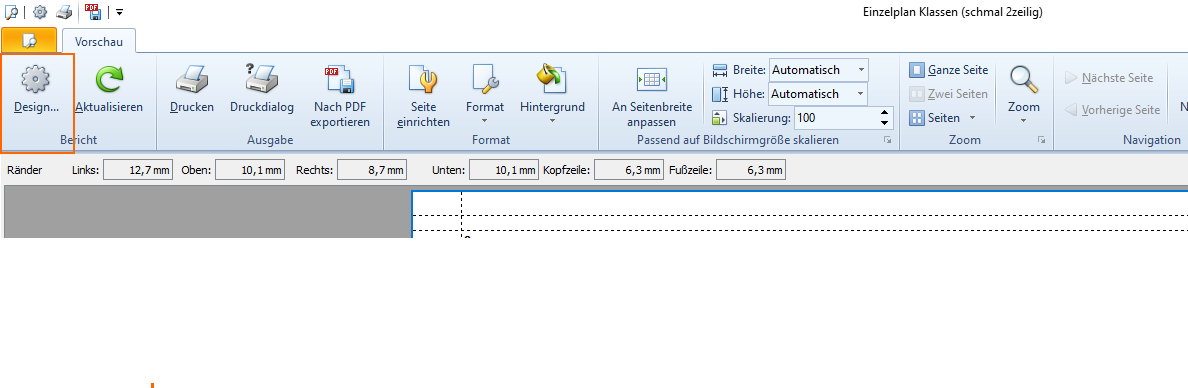
| Register | Was kann eingestellt werden? |
|---|---|
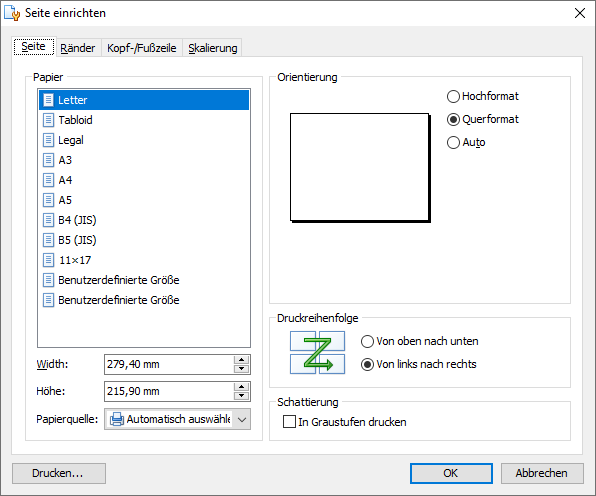 | Mit dieser Schaltfläche können Sie das Dialogfenster zum Einrichten der Seite für den Ausdruck aufrufen. Im Dialogfenster „Seite einrichten“ können Sie auf insgesamt 4 Registerkarten grundlegende Seiteneinstellungen vornehmen. Auf der Registerkarte „Seite“ können Sie Angaben zu Seitengröße, Seitenorientierung und Druckreihenfolge machen. |
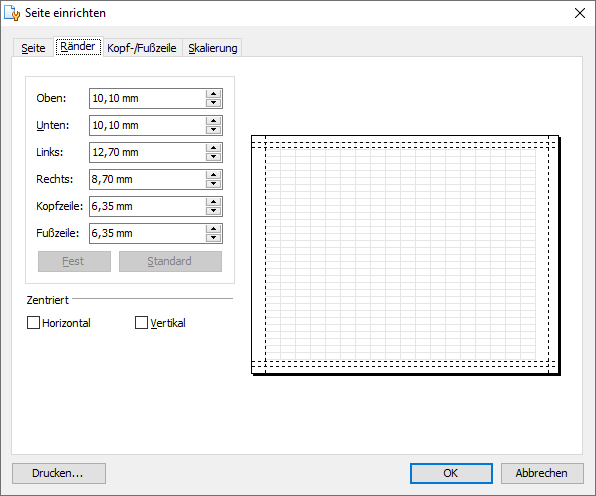 | Die Registerkarte Ränder ermöglicht die Einstellung der Seitenränder. Dabei können Änderungen auch direkt in der auf der Registerkarte angezeigten Vorschau vorgenommen werden. Dazu müssen die als gestrichelte Linien dargestellten Ränder lediglich mit der Maus verschoben werden. |
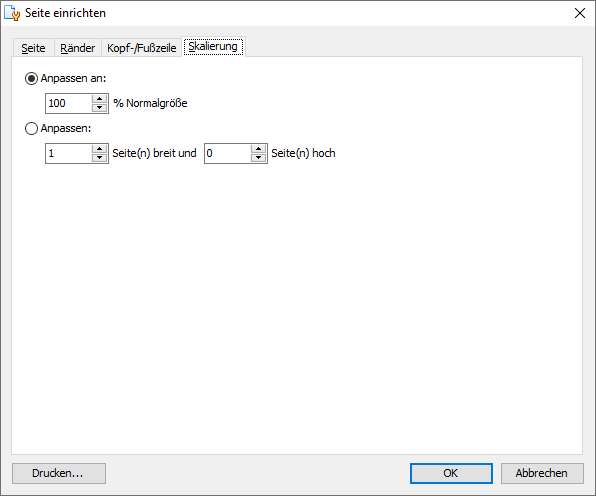 | uf der Registerkarte Skalierung kann die allgemeine Skalierung festgelegt werden. Über die prozentuelle Anpassung auf Normalgröße können insbesondere Ausdrucke, die nicht ganz auf eine Seite passen, einfach umgesetzt werden. Die Auswahl Seite anpassen ermöglicht das Einpassen des Ausdrucks auf die Seite innerhalb der Seitenränder. |
 | Hier definieren Sie die Angaben für die Kopf-und Fußzeilen. Kopf- wie auch Fußzeile sind dazu in jeweils drei Bereiche eingeteilt: Eine linken, eine mittigen und einen rechten Teil. In diese Textfelder können die unter Vordefinierte Funktionen vorhandenen acht Platzhalter bzw. eine freier Text eingefügt werden. Die einzelnen vordefinierten Funktionen finden Sie in der nachfolgenden Tabelle. Zusätzlich können Schriftart bzw. -größe und die Hintergrundfarbe für Kopf-und Fußzeile getrennt angegeben werden. |
| Vordefinierte Symbole | Bedeutung |
|---|---|
 | Seitennummer |
 | Seitenanzahl |
 | Seite X von Y (z.B. „2 von 10“) |
 | Druckdatum, Druckuhrzeit |
 | Druckdatum |
 | Druckuhrzeit |
 | Benutzername (im Betriebssystem) |
 | Computername (im Betriebssystem) |
Format¶
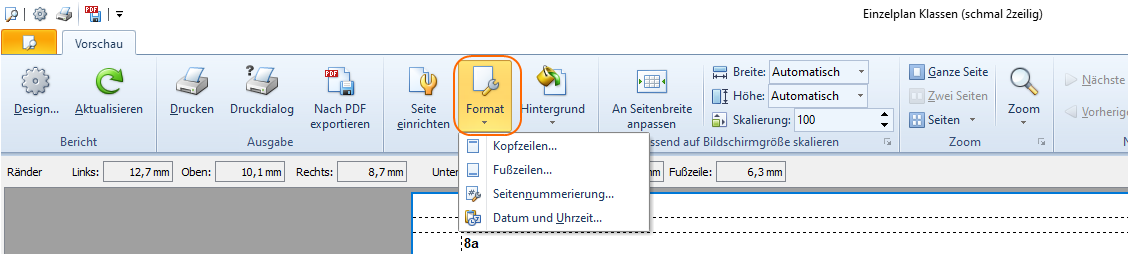
Hintergrund¶
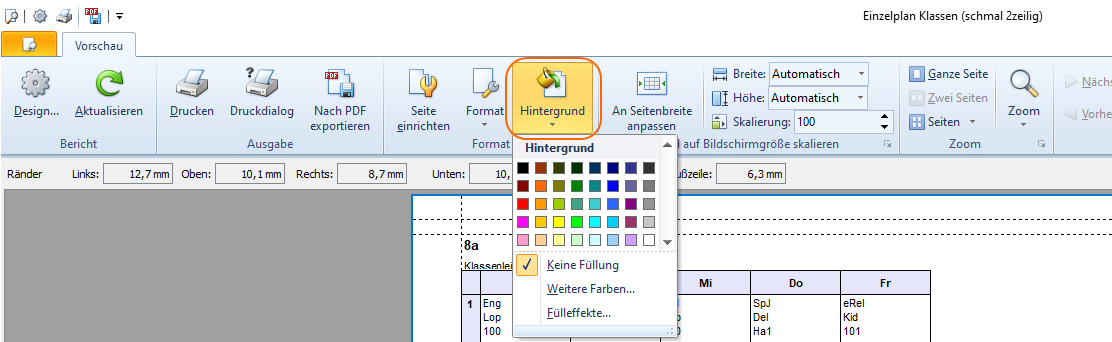
Zoom¶
Über die Schaltflächen der Menügruppe Zoom können Sie festlegen, welcher Ausschnitt des Druckbereichs in der Seitenvorschau angezeigt wird.

| Aufruf | Was passiert? |
|---|---|
| Ganze Seite | Mit dieser Schaltfläche legen Sie fest, dass eine ganze Druckseite vollständig in der Seitenvorschau angezeigt wird. |
| Zwei Seiten | Wenn Sie auf diese Schaltfläche klicken, werden zwei ganze Druckseiten in der Seitenvorschau angezeigt. |
| Seiten | Mit dieser Schaltfläche können Sie individuell festlegen, wie viele ganze Druckseiten in der Seitenvorschau angezeigt werden. |
| Zoom | Das Aufklappmenü dieser Schaltfläche ermöglicht diverse Einstellung für die prozentuale Darstellung der Originalgröße. |
Navigation¶

In der Seitenvorschau können Sie über den Bereich Navigation die Druckseiten in der Vorschau durchblättern.
| Aufruf | Was passiert? |
|---|---|
| Nächste Seite | Wenn Sie auf diese Schaltfläche klicken, so gelangen Sie zur nächsten Seite des ausgewählten Druckbereichs. |
| Vorherige Seite | Mit dieser Schaltfläche blättern Sie zur vorhergehenden Seite des ausgewählten Druckbereichs |
| Navigation | Im Aufklappmenü dieser Schaltfläche finden Sie die Befehle „Erste Seite“ und „Letzte Seite“, mit denen Sie zur Anfangs-bzw. zur Endseite des ausgewählten Druckbereichs springen können |
Vorschau¶

In der Seitenvorschau können Sie über den Bereich Vorschau können verschiedene Elemente des Vorschaufensters ein- und ausgeblendet werden.
| Aufruf | Was passiert? |
|---|---|
| Miniaturansicht | Wenn Sie auf diese Schaltfläche klicken, wird die Vorschau in eine linke und eine rechte Fläche unterteilt. Links wird die einzelne Seite in der gewünschten Größe angezeigt und auf der rechten werden alle Seiten in Miniaturansicht zur schnellen Anwahl angezeigt. |
| Kopf-und Fußzeile | Mit dieser Schaltfläche können Sie zwei zusätzliche Multifunktionsleisten für die Bearbeitung der Kopf-und Fußzeilen der Druckseiten im Programmfenster einblenden. |
| Ansicht | Das Aufklappmenü dieser Schaltfläche ermöglicht das Ein-und Ausblenden der Seitenränder, der Leiste zur Bearbeitung der Seitenränder und/oder der Statusleiste im Programmfenster der Seitenvorschau. |
Druckformate bearbeiten¶
Um das Design eines bestimmten Druckformates zu verändern, müssen Sie zunächst das zentrale Dialogfenster zur Bearbeitung des Drucklayouts aufrufen. Dies können Sie z.B. aus der der Seitenvorschau heraus durchführen, indem Sie in der Menügruppe Bericht > Design anklicken.

Im erscheinenden Dialogfenster können Sie auf fünf Registerkarten die folgenden Aufgaben erledigen:
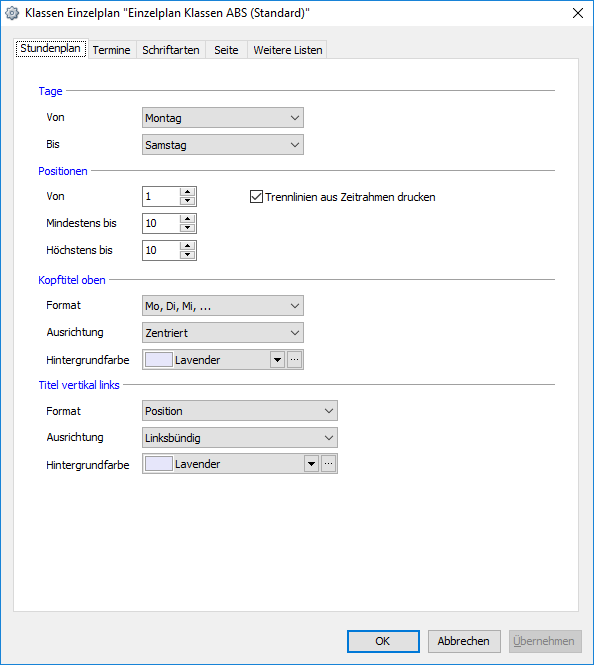
Registerkarte Stundenplan¶
Auf der Registerkarte Stundenplan stehen Ihnen verschiedene Optionen zur Verfügung, mit denen Sie die Darstellung der Unterrichtstage im Planausdruck beeinflussen können.
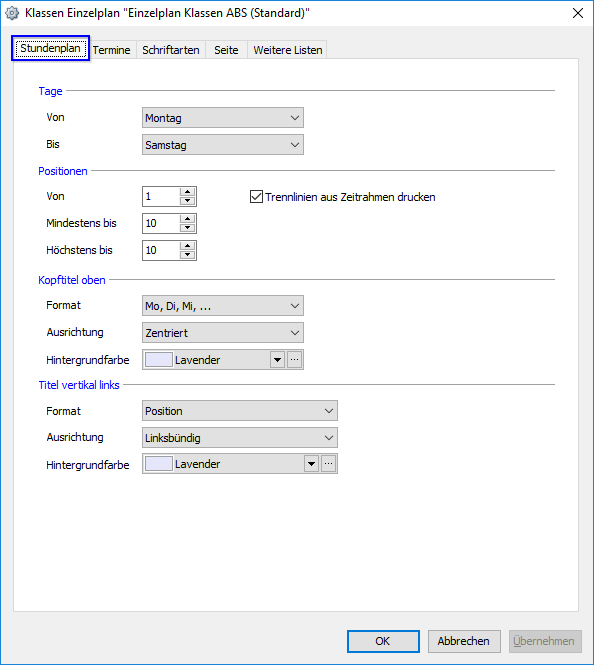
-
Tage: Mit den Angaben in den Feldern „Von“ und „Bis“ legen Sie fest, welcher Ausschnitt der Unterrichtswoche im Planausdruck erscheinen soll.
-
Positionen: Mit den Angaben in den Feldern „Von“ und „Mindestens/ Höchstens Bis“ legen Sie fest, welcher Ausschnitt des Unterrichtstages im Planausdruck erscheinen soll.
-
Kopftitel: Mit Ihrer Auswahl im Aufklappmenü Format legen Sie fest, ob die Tagesbezeich- nung für den Ausdruck in Kurz-oder Langform ausgegeben wird. Mit Ihrer Auswahl im Aufklappmenü Ausrichtung legen Sie fest, ob die Tagesbezeichnung linksbündig, zentriert oder rechtsbündig auf den Köpfen der Tagesspalten erscheinen soll. Mit Ihrer Auswahl im Aufklappmenü Hintergrundfarbe legen Sie fest mit welcher Hintergrundfarbe die Köpfe der Tagesspalten dargestellt werden.
-
Titel: Mit Ihrer Auswahl im Aufklappmenü Format legen Sie fest, wie die Unterrichtsstundenbezeichnung für den Ausdruck ausgegeben wird. Mit Ihrer Auswahl im Aufklappmenü Ausrichtung legen Sie fest, ob die Unterrichtsstundenbezeichnung linksbündig, zentriert oder rechtsbündig erscheinen soll. Mit Ihrer Auswahl im Aufklappmenü Hintergrundfarbe legen Sie fest mit welcher Hintergrundfarbe die Unterrichtsstundenbezeichnung dargestellt werden.
Registerkarte Termine¶
Auf der Registerkarte Termine legen Sie fest, welche Terminformationen im Planausdruck erscheinen sollen. Dabei stehen Ihnen im Bereich Inhalte die folgenden Termininhalte zur Verfügung:
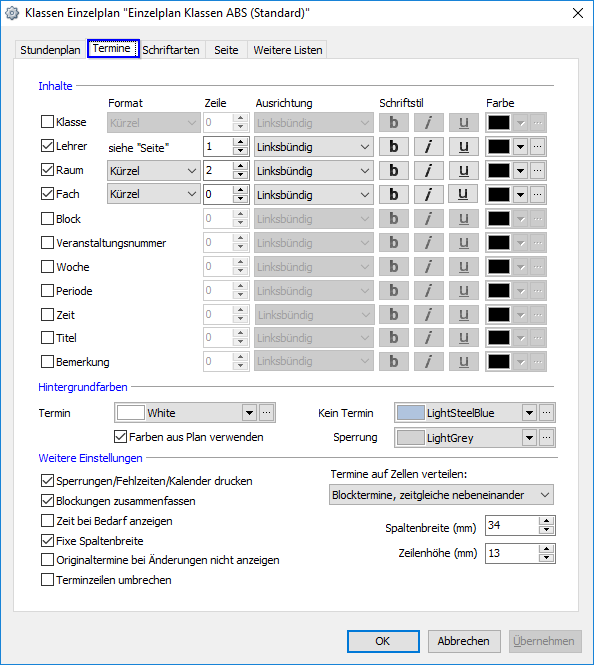
Bereich "Inhalte"¶
-
Klasse: Mit dem Haken im Kontrollkästchen vor diesem Termininhalt können Sie das Klassenkürzel bzw. den Langnamen der Klasse in die Terminfelder des Planausdrucks einbinden. Im Aufklappmenü des neben stehenden Auswahlfeldes „Format“ können Sie entscheiden, ob das Kürzel oder der Langname der Klasse erscheinen soll.
-
Lehrer: Mit dem Haken im Kontrollkästchen vor diesem Termininhalt können Sie das Lehrerkürzel bzw. den Langnamen des Lehrers in die Terminfelder des Planausdrucks einbinden. Im Aufklappmenü des neben stehenden Auswahlfeldes „Format“ können Sie entscheiden, ob das Kürzel oder der Langname des Lehrers erscheinen soll.
-
**Raum **: Mit dem Haken im Kontrollkästchen vor diesem Termininhalt können Sie das Raumkürzel bzw. den Langnamen des Raums in die Terminfelder des Planausdrucks einbinden. Im Aufklappmenü des neben stehenden Auswahlfeldes „Format“ können Sie entscheiden, ob das Kürzel oder der Langname des Raums erscheinen soll.
-
**Fach **: Mit dem Haken im Kontrollkästchen vor diesem Termininhalt können Sie das Raumkürzel bzw. den Langnamen des Fachs in die Terminfelder des Planausdrucks einbinden. Im Aufklappmenü des neben stehenden Auswahlfeldes „Format“ können Sie entscheiden, ob das Kürzel oder der Langname des Fachs erscheinen soll.
-
Block: Mit dem Haken im Kontrollkästchen vor diesem Termininhalt können Sie das Blockkürzel in die Terminfelder des Planausdrucks einbinden.
-
Veranstaltungsnummer: Mit dem Haken im Kontrollkästchen vor diesem Termininhalt können Sie die Veranstaltungsnummer in die Terminfelder des Planausdrucks einbinden.
-
Woche: Mit dem Haken im Kontrollkästchen vor diesem Termininhalt können Sie das Blockkürzel in die Terminfelder des Planausdrucks einbinden. Die Unterrichtswochen werden dabei als Kalenderwochennummern im Terminfeld ausgewiesen.
-
Periode: Mit dem Haken im Kontrollkästchen vor diesem Termininhalt können Sie die Periode in die Terminfelder des Planausdrucks einbinden.
-
Zeit: Mit dem Haken im Kontrollkästchen vor diesem Termininhalt können Sie die Anfangs- und Endzeit eines Veranstaltungsterminsin die Terminfelder des Planausdrucks einbinden.
-
Titel: Mit dem Haken im Kontrollkästchen vor diesem Termininhalt können Sie den Titel in die Terminfelder des Planausdrucks einbinden.
-
Bemerkung: Mit dem Haken im Kontrollkästchen vor diesem Termininhalt können Sie die Bemerkung in die Terminfelder des Planausdrucks einbinden.
Um zu erreichen, dass ein bestimmter Termininhalt nicht mehr im Planausdruck erscheint, entfernen Sie einfach den Haken im Kontrollkästchen vor diesem Element.
Für jeden Inhalte können Sie definieren, in welcher Zeile, ob links-, rechtsbündig oder zentriert dargestellt, die Schriftart und Farbe.
-
Zeile: Mit den Feldern der Spalte „Zeile“ legen Sie die vertikale Position eines Termininhalts im Terminfeld fest. Dazu können Sie positive ganze Zahlen sowie die Zahl „0“ eintragen, mit denen Sie festlegen, in welcher Zeile der zugehörige Termininhalt erscheinen soll. Jede Zahl steht für eine bestimmte Position in einer Reihe von Zeilen. Die erste Position von oben gesehen wird dabei durch die Zahl „0“ definiert, die zweite Position durch die Zahl „1“ usw.
-
Ausrichtung: Mit den Feldern der Spalte „Ausrichtung“ legen Sie die horizontale Position eines Infoelementes im Terminfeld fest. Dazu stehen Ihnen die Ausprägungen „linksbündig“, "zentriert" oder „rechtsbündig“ zur Verfügung.
-
Schriftstil und Schriftfarbe der Terminformationen anpassen: Im Bereich „Inhalte“ der Registerkarte „Termine“ können Sie Schriftstil und Schriftfarbe der eingebundenen Termininformationen angeben. Dazu stehen Ihnen die Schaltflächen der Spalte „Schriftstil“ sowie die Felder der Spalte „Farbe“ zur Verfügung.
-
Schriftstil: Mit den Schaltflächen der Spalte „Schriftstil“ können Sie festlegen,dass die zugehörige Terminformation in fetter, kursiver und/ oder unterstrichener Schrift. Klicken Sie dabei auf die Schaltfläche mit der Aufschrift „b“ um die zugehörige Information in fetter Schrift auszugeben. Klicken Sie auf die Schaltfläche mit der Aufschrift„i“, um die zugehörige Information kursiv zu setzen. Klicken Sie auf die Schaltfläche „u“, damit die entsprechende Information unterstrichen dargestellt wird.
-
Farbe: In den Feldern der Spalte „Farbe“ können Sie eine Schriftfarbe angeben, die für den Ausdruck der zugehörigen Terminformationen verwendet werden soll. Wählen Sie dazu einfach jeweils die gewünschte Farbe aus Aufklappmenü.
Bereich "Hintergrundfarben"¶
Im Bereich Hintergrundfarben der Registerkarte „Termine“ können Sie festlegen mit welcher Hintergrundfarbe Unterrichtstermine, unterrichtsfreie Zeiten und Sperrungen im Planausdruck angezeigt werden sollen. Dafür stehen Ihnen die folgenden Optionen zur Verfügung:
-
**Termin **: Mit Ihrer Auswahl im Aufklappmenü des Feldes „Termin“ legen Sie fest,in welcher Farbe des Terminfeld eines Unterrichtstermins dargestellt wird.
-
Farben aus Plan übernehmen: Ein Haken im Kontrollkästchen vor dieser Option bewirkt, dass die Farben, die für die Darstellung der Unterrichtstermine in den Bildschirmplänen verwendet werden, auch im Ausdruck zur Darstellung kommen.
-
Kein Termin: Mit Ihrer Auswahl im Aufklappmenü des Feldes „Kein Termin“ bestimmen Sie, in welcher Farbe unterrichtsfreie Planpositionen angezeigt werden.
-
Sperrungen: Mit Ihrer Auswahl im Aufklappmenü des Feldes „Sperrung“ geben Sie an, in welcher Farbe gesperrte Planpositionen angezeigt werden.
Bereich "Weitere Einstellungen"¶
-
Sperrungen/Fehlzeiten/Kalender drucken: Mit dem Haken im Kontrollfeld vor der Option
Sperrungen druckenlegen Sie fest, dass die im Bildschirmplan eingetragenen Sperrungen/Fehlzeiten/Kalendereinträge auch im Planausdruck erscheinen. -
Blockungen zusammenfassen: Hier kann man einstellen, dass mehrere geblockte Termine auf einer Planposition in einem Terminfeld zusammengefasst werden. Ist diese Option nicht markiert wird für jeden geblockten Unterrichtstermin ein eigenes Terminfeld angelegt
-
Zeit bei Bedarf anzeigen: Uhrzeit wird je Termin angezeigt
-
Fixe Spaltenbreite: Mit gesetztem Haken legen Sie fest, dass alle Positionen im Planausdruck die gleiche Breite einnehmen auch wenn sich wie z.B. bei nicht zusammengefassten Blöcken mehrere Termine auf einer Planposition befinden.
-
Originaltermin bei Änderungen nicht anzeigen
- Terminzeilen umbrechen
Im Bereich Weitere Einstellungen der Registerkarte Termine können sie auch die Höhe und Breite der Terminfelder des Planausdrucks festlegen. Tragen Sie dazu in den Eingabefeldern neben Spaltenbreite (mm) sowie Zeilenhöhe (mm) die gewünschten Werte in Millimetern ein.
Registerkarte Schriftarten¶
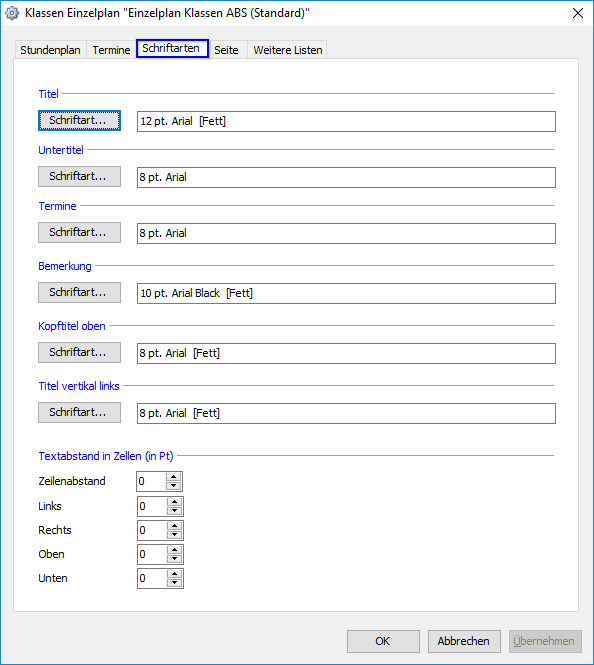
Auf der Registerkarte Schriftarten können Sie die Schriftarten und Schriftgrößen für unterschiedliche Bereiche des Planausdrucks festlegen. Dabei stehen Ihnen Formatierungsoptionen für folgende Planbereiche zur Verfügung: Titel, Untertitel, Termine, Bemerkung und Kopftitel.
Um die Schriftarten für einen dieser Planbereiche zu formatieren, klicken Sie auf die Schaltfläche Schriftart und wählen Sie im Dialogfenster die Einstellungen zu Schriftart, Schriftschnitt und Schriftgrad.
Registerkarte Seite¶
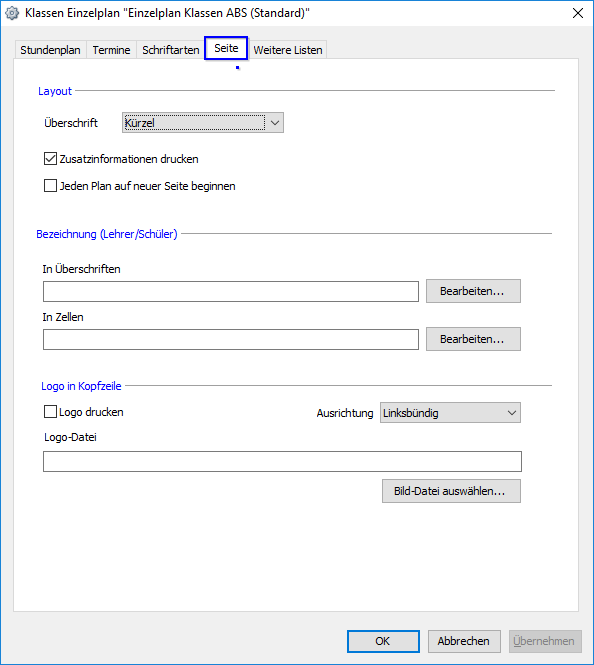
Bereich "Layout"¶
-
Überschrift: Soll das Kürzel oder die Bezeichnung in der Überschrift ausgegeben werden?
-
Zusatzinformationen drucken: Soll zusätzlich Klassenlehrer, Raumbetreuer oder Zeitrauminformationen ausgegeben werden?
-
Jeden Plan auf neuer Seite beginnen
Bereich "Bezeichnung (Lehrer/Schüler)"¶
- Bezeichnungen: Hier können Sie definieren, in welcher Form Lehrer- bzw. Schülerbezeichnungen in Überschriften oder Zellen ausgegeben werden
Bereich "Logo in Kopfzeile"¶
- Logo: Optional können Sie hierüber ein Logo Ihrer Schule in den Ausdruck einbinden.
Registerkarte Weitere Listen¶
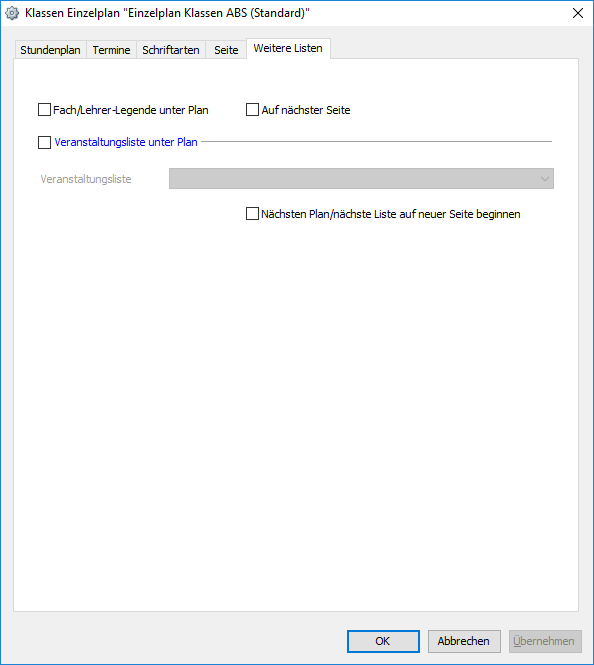
Auf dieser Registerkarte können Sie eine Fachlegende und Veranstaltumgsliste unter dem eigentlichen Planausdruck mit einbinden.
Druckformate hinzufügen, löschen, aktualiseren¶
Um ein Druckformat für Stundenpläne neu zu definieren , öffnen Sie über Publizieren > Pläne drucken das Dialogfenster Drucken und klicken Sie dort auf Druckformate.
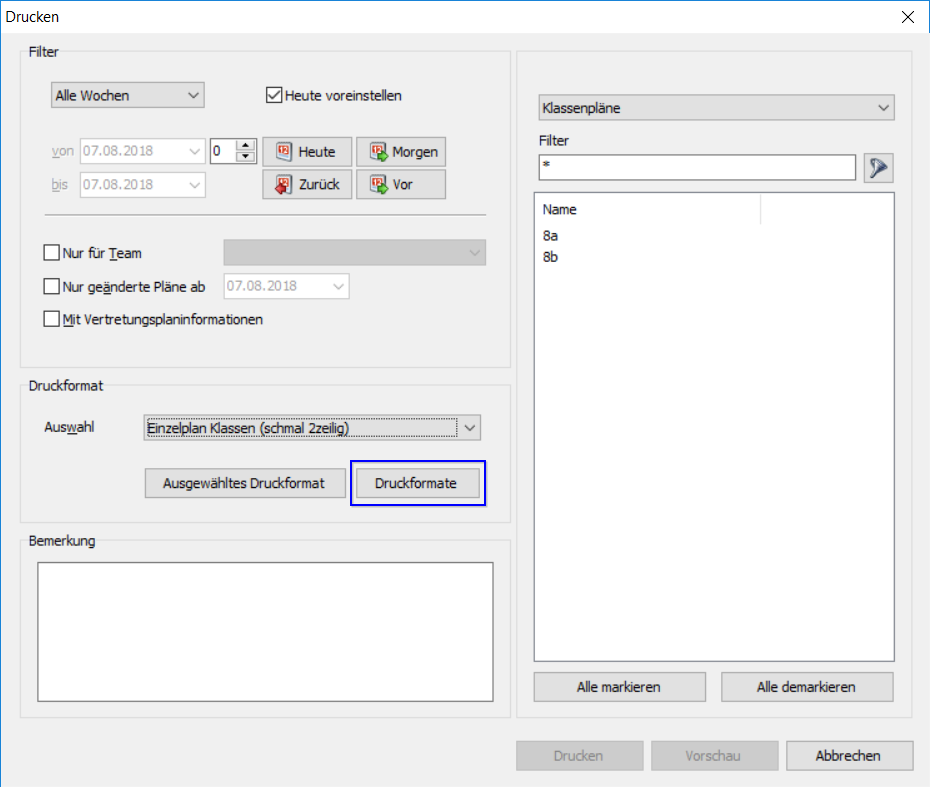
Es öffnet sich das Dialogfenster Druckformate, dieses enthält eine Liste aller Druckformate:
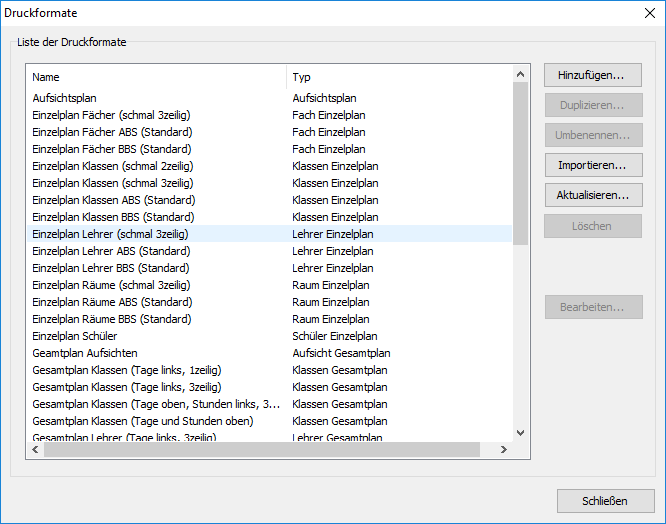
Rechts im Dialogfenster finden Sie alle Möglichkeiten zur Bearbeitung der Druckformate:
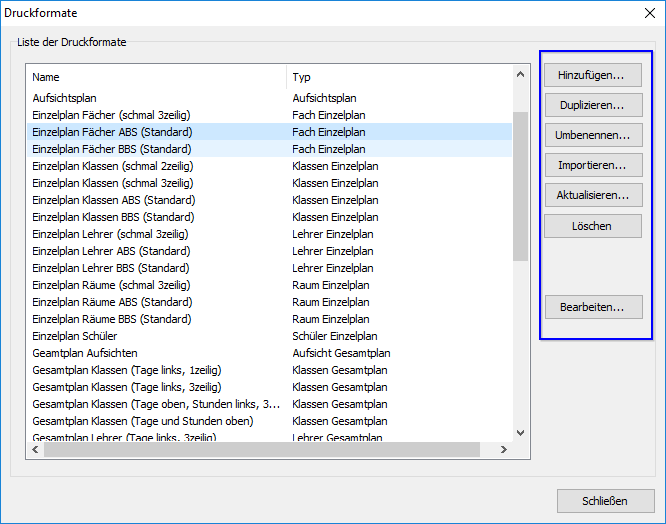
Druckformate hinzufügen¶
Klicken Sie im Dialogfenster Druckformate die Schaltfläche Hinzufügen. Geben Sie einen Namen für das Druckformat an, wählen Sie den zugehörigen Druckformattyp aus und klicken Sie dann auf OK.
Sie können nun das erzeugte Druckformat für den Ausdruck nutzen bzw. das Layout dieses Druckformats an Ihre Bedürfnisse anpassen. In der Regel ist es einfacher, ein bestehendes Druckformat zu verändern. Dazu können Sie über die Schaltfläche Duplizieren ein Druckformat duplizieren.
Druckformate duplizieren¶
Klicken Sie im Dialogfenster Druckformate die Schaltfläche Duplizieren. Geben Sie einen Namen für das Druckformat an, wählen Sie den zugehörigen Druckformattyp aus und klicken Sie dann auf OK.
Sie können nun das duplizierte neu angelegte Druckformat verändern und Ihren Wünschen anpassen.
Druckformate löschen¶
Um Druckformate, die Sie nicht (mehr) benötigen zu löschen, gehen Sie klicken Sie einfach im Dialogfenster Druckformate auf Löschen. Das ausgewählte Format wird nun aus der Liste der Druckformate gelöscht und steht nicht mehr für den Ausdruck zur Verfügung.
Druckformate aktualisieren¶
Die Druckformate werden in der Datei daVinci.pfm (siehe „daVinciPrintFormatFile“ im Dialogfenster Hilfe > Systeminformationen) benutzerspezifisch gespeichert. Der Datei daVinciPrintFormatTemplate (siehe Dialogfenster Hilfe > Systeminformationen) enthält die mit der Installation bzw. mit dem DaVinci-Update mitgelieferten Druckformate. Wenn Sie Ihre Druckformate mit den DaVinci-Druckformaten aktualisieren möchten, klicken Sie auf Aktualisieren. Damit werden Ihre Druckformate entsprechend angepasst, wobei nur die Formate gleichen Namens verändert werden, neue anders benannte Druckformate, werden nicht verändert.
Sammeldruckformate¶
Neben dem Druck über einzelne Druckformate können auch mehrere Druckformate zu einem übergreifenden Sammeldruckformat zusammengefasst werden. Über ein Sammeldruckformat kann der Ausdruck verschiedener Druckformate mit einem einzigen Druckaufruf erfolgen. Dadurch können Sie etwa den Tagesvertretungsplan nach Stunden für alle Lehrer zusammen mit den Einzelstundenplänen dieser Lehrer mit einem Druckauftrag publizieren.
- Klicken Sie dazu im Dialogfenster
Druckformate > Hinzufügen - Wählen Sie den Druckformattyp
Sammlungund vergeben Sie einen Namen. - Bestätigen Sie die Eingabe mit
OK.
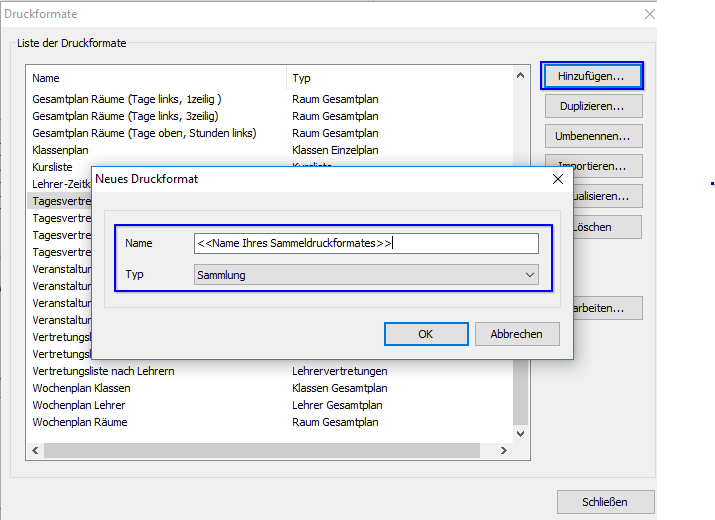
Das neu angelegte Druckformat ist nun in der Liste der Druckformate aufgeführt:
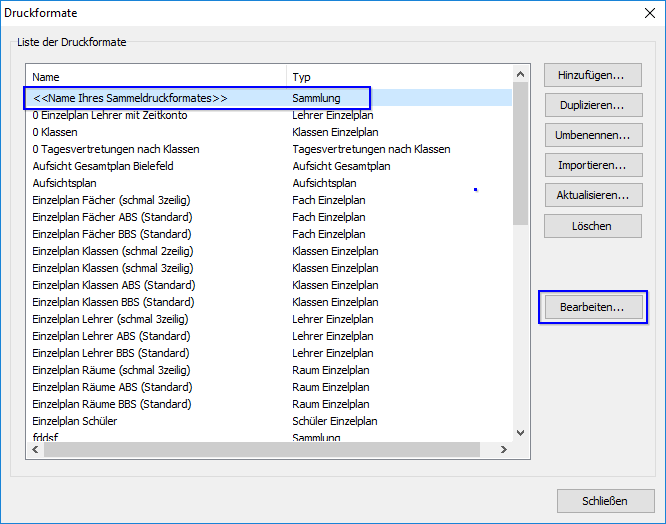
Über den Befehl Bearbeiten... können Sie nun die Druckformatsammlung bestimmen.
- Wählen Sie dazu in der Liste der Noch verfügbaren Druckformate das gewünschte Druckformat aus.
- Übergeben Sie dieses über
< Hinzufügennach links in den Bereich Ausgwählte Druckformate - Fügen Sie auf diesen Weg weitere Druckformate in den Bereich Ausgwählte Druckformate ein