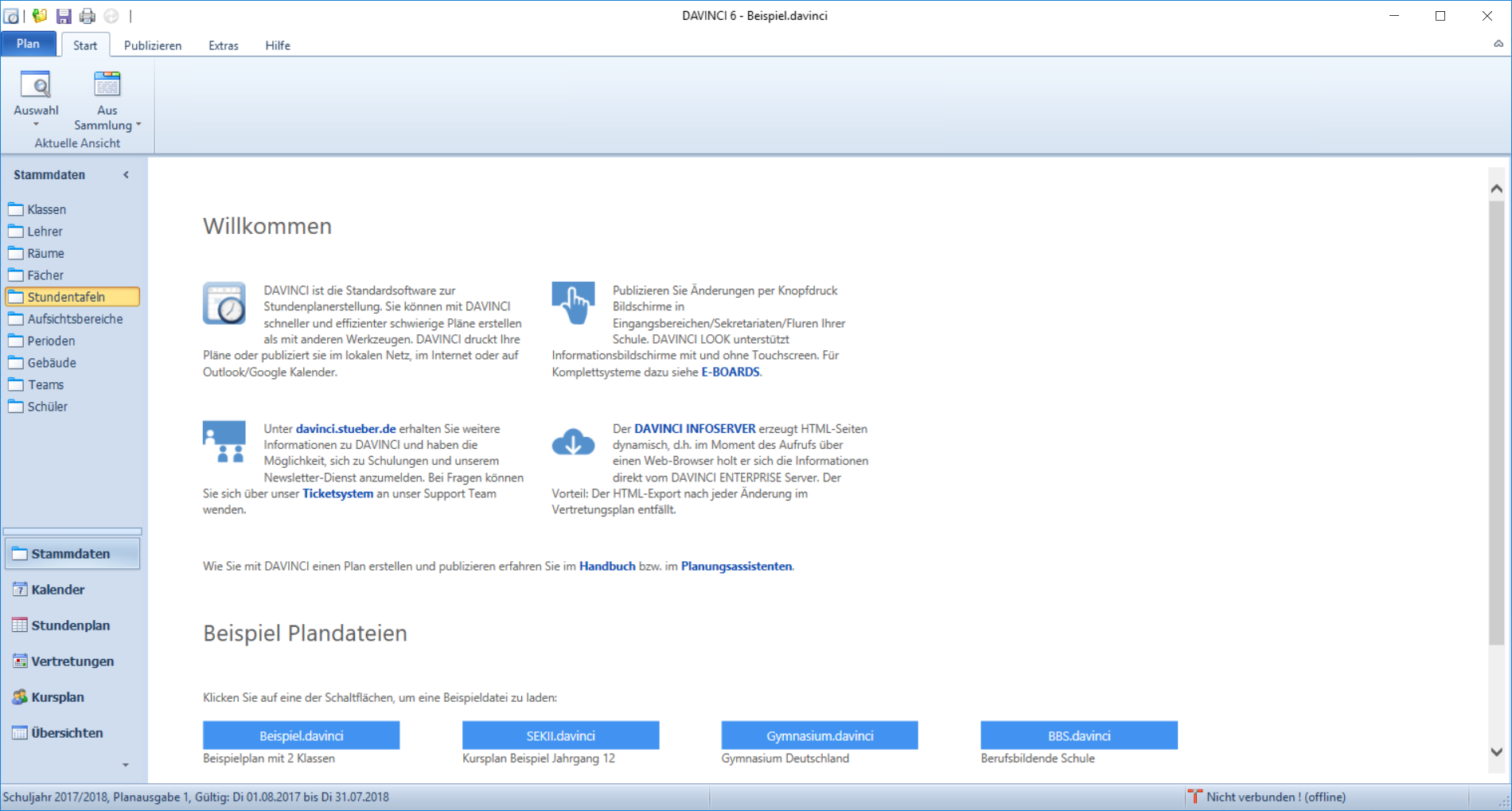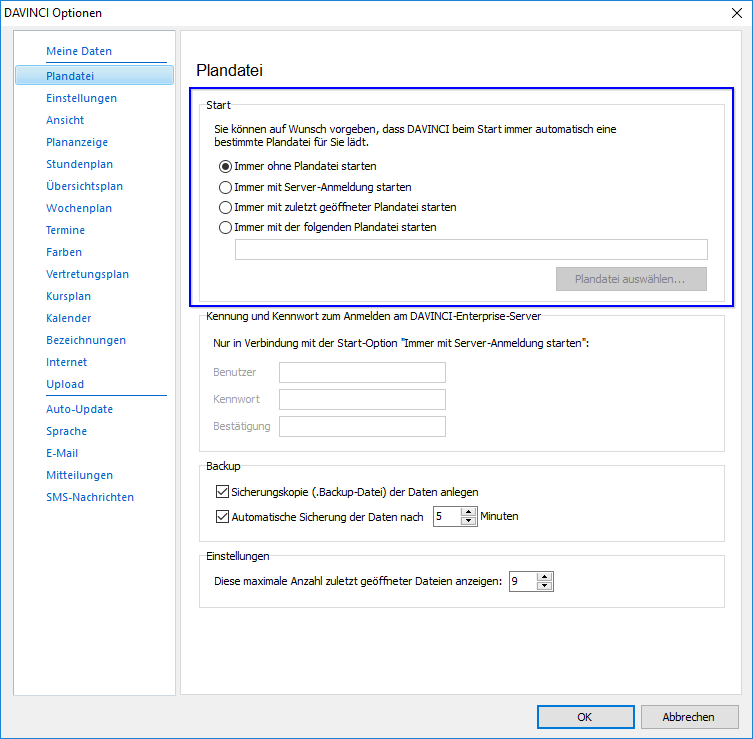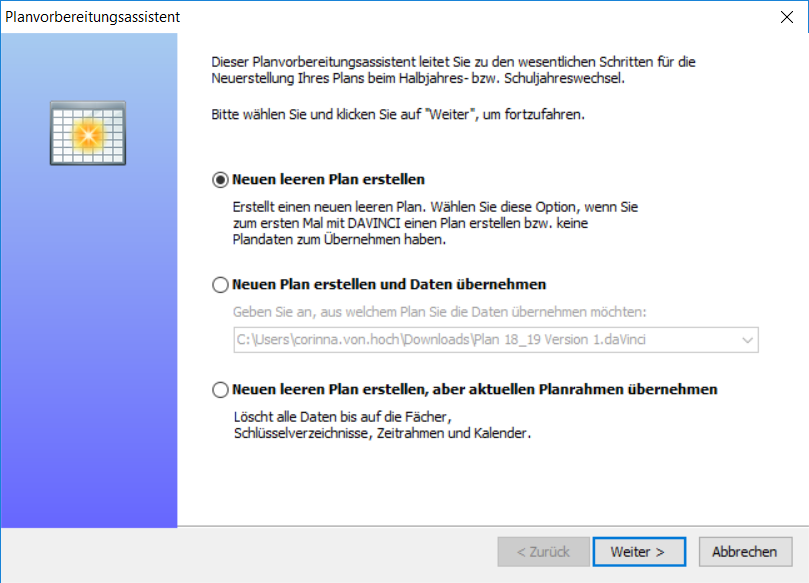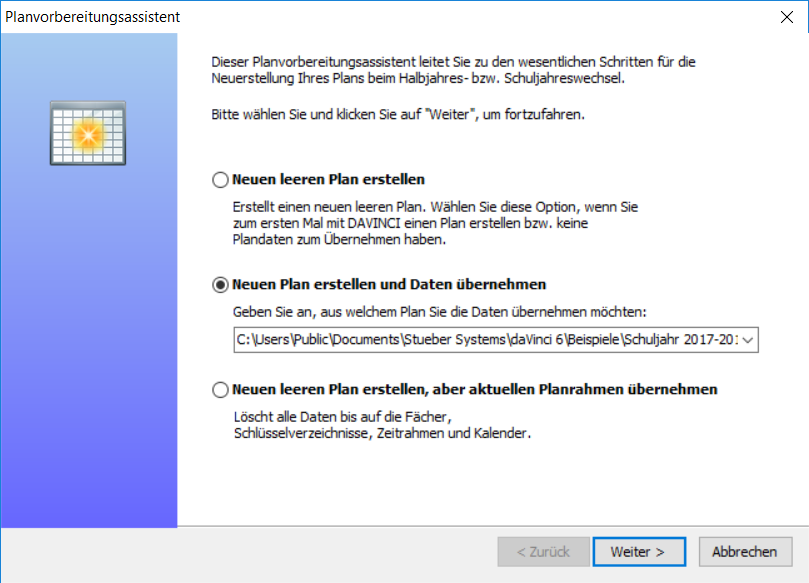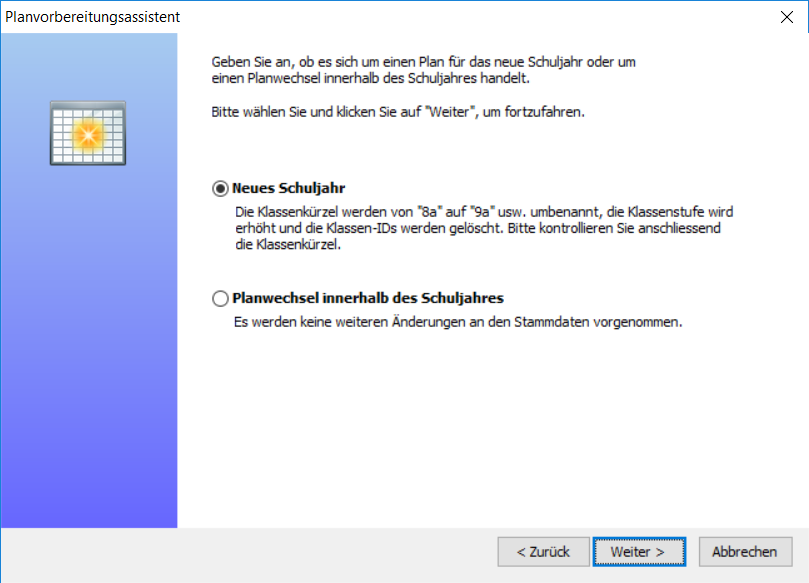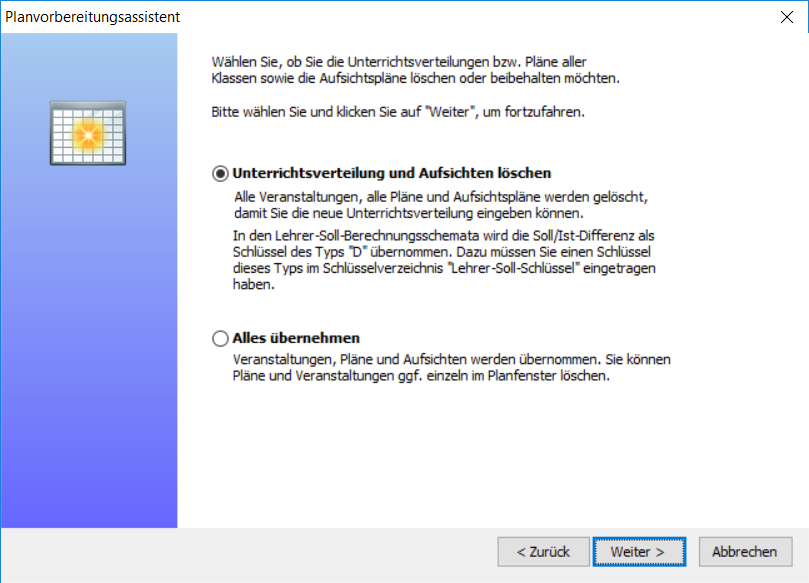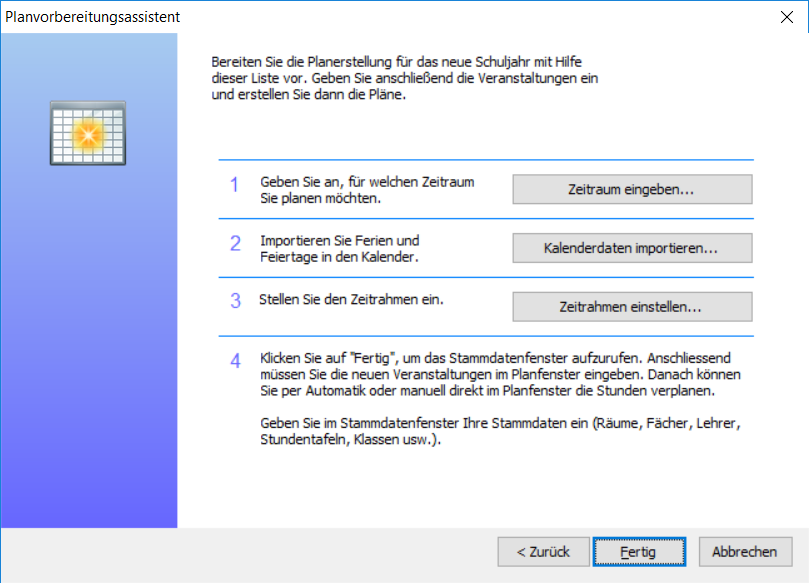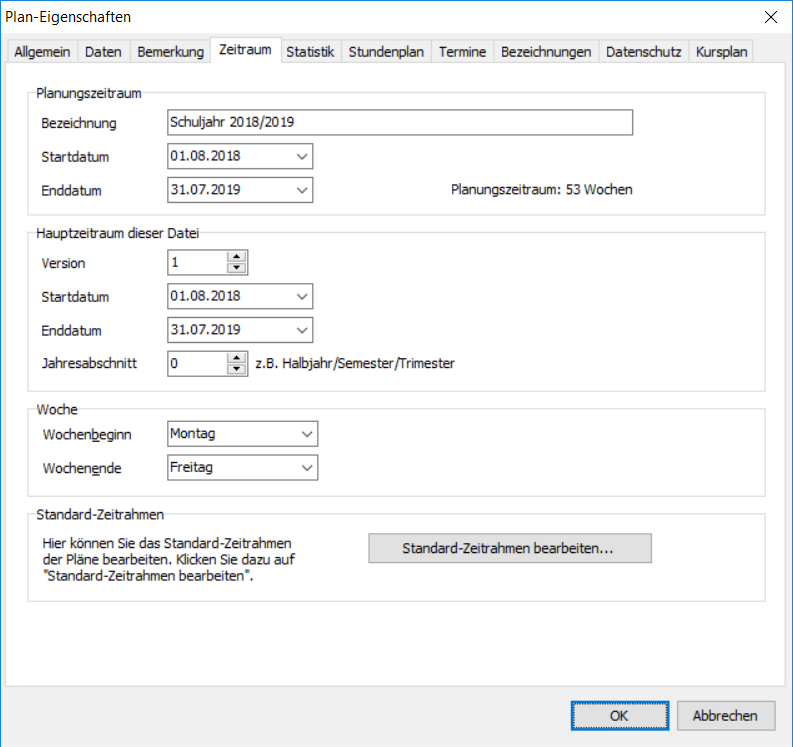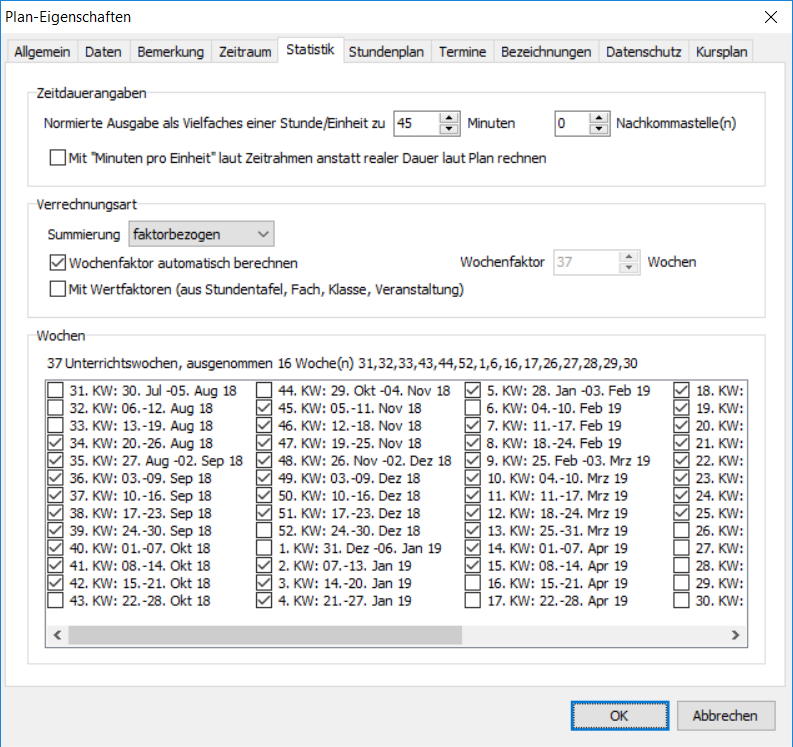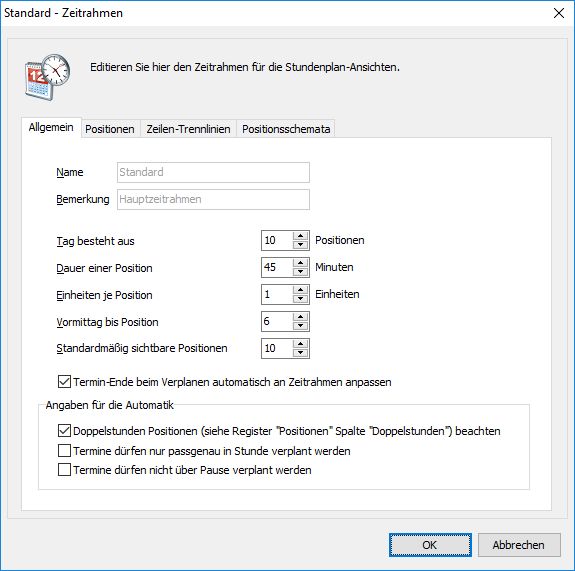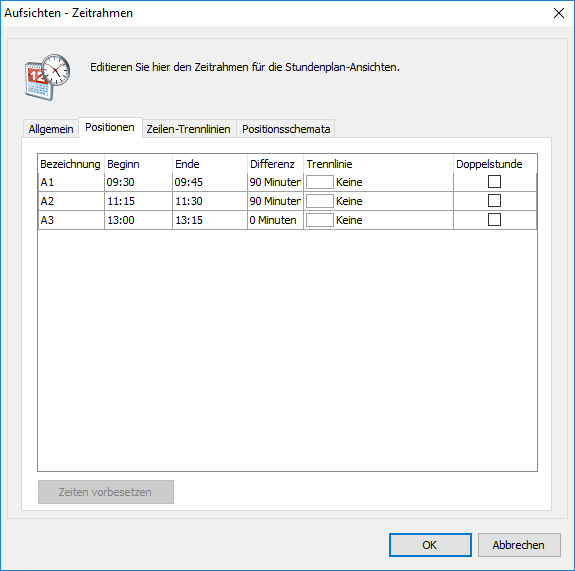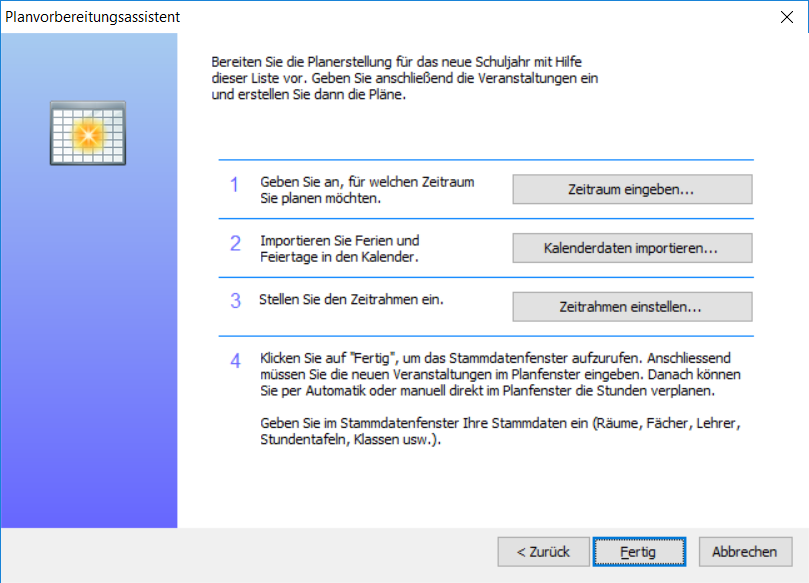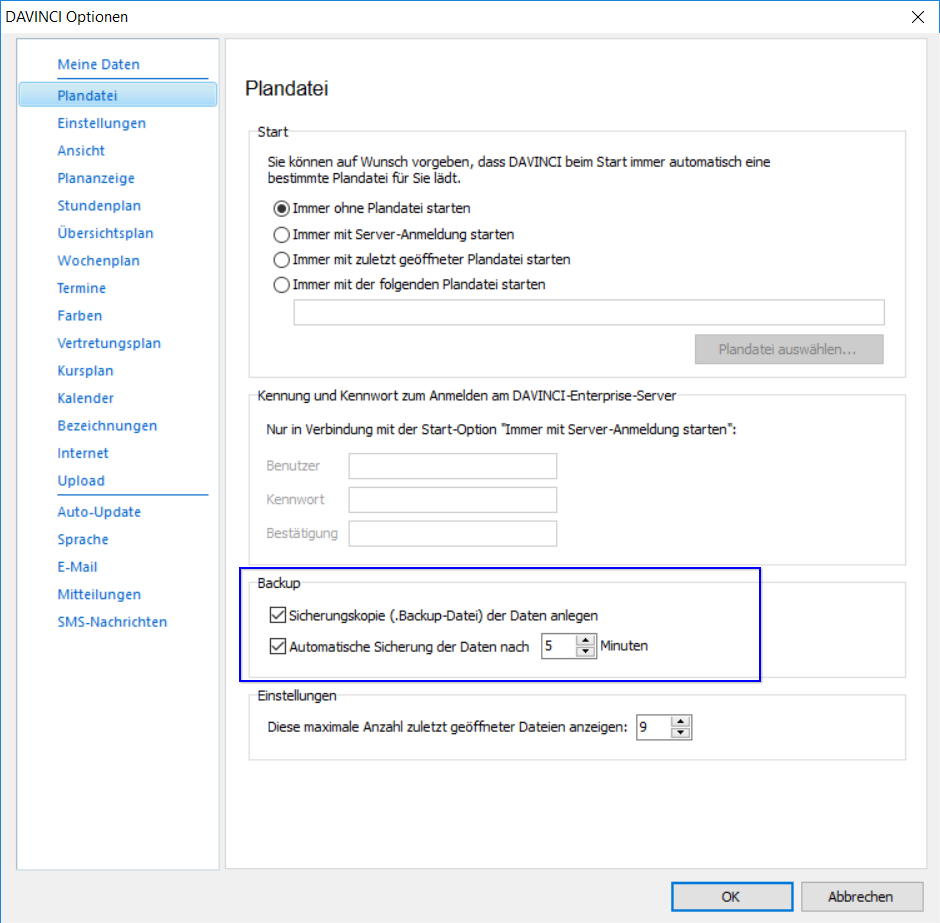Erste Schritte in DaVinci¶
Programm starten¶
Durch die Installation von DaVinci wird nicht automatisch eine Verknüpfung auf den Desktop erstellt. Öffnen Sie DaVinci daher über Start > Alle Programme > Stueber Systems. Sie können mit einem Rechtsklick auf die Symbole im Startmenü selbstständig eine Desktopverknüpfung anlegen, wenn Sie dies wünschen.
Plan-Eigenschaften¶
Das Dialogfenster Plan > Eigenschaften gibt Ihnen Informationen zur aktuellen Plandatei und erlaubt einige wichtige Datei-Einstellungen, auf die wir in den entsprechenden Abschnitten näher eingehen werden.
Hinweis
Die Einstellungen im Dialogfenster Plan > Eigenschaften werden in der DaVinci Datei abgelegt.
Hinweis
Die Einstellungen im Dialogfenster Extras > Optionen werden benutzerspezifisch gespeichert.
DaVinci Optionsdateien¶
DaVinci verwendet diverse Optionsdateien. Die Ordner, in denen diese Dateien liegen, sind teilweise spezifisch für die Betriebssystemversion bzw. den Benutzer. Sie werden durch das DaVinci Installationsprogramm automatisch entsprechend der Betriebssystemkonventionen festgelegt. Die genauen Namen und Pfadangaben dieser Dateien können Sie dem Fenster Hilfe > System-Informationen entnehmen.
| Optionsdatei | Beschreibung |
|---|---|
| daVinciLogo.png | Kundenlogo zum Einbinden in DaVinci |
| daVinci.cfg | Aktuelle Login-Daten für DaVinci |
| daVinci.opt | Optionsdatei für DaVinci, Informationen zu den Einstellungsmöglichkeiten für die DaVinci Optionen finden Sie hier |
| daVinci.hfm | HTML Exportformate |
| daVinci.lic | DaVinci /DaVinci Look Lizenzdaten |
| daVinci.pfm | DaVinci /DaVinci Look Druckformate |
| daVinci.site | Standortdaten (Schulname, Adresse, etc.) |
| daVinci.sms | SMS-Logbuch |
| daVinci.paths | Datei zum Ablegen zentraler Einstellungen, Informationen zu den Einstellungsmöglichkeiten finden Sie hier |
| daVinciExplorer.opt | daVinci Explorer Optionsdatei |
| daVinciLook.cfg | Aktuelle Login-Daten für DaVinci Look |
| daVinciLook.opt | Optionsdatei für DaVinci Look |
| daVinciServer.opt | Optionsdatei |
| daVinciServer.cfg | Server-Konfiguration (Eigene IP-Adresse, etc.) |
| daVinci.servers | Server-Anmeldeinformationen und Serverstartdatei |
Arbeitsumgebung kennenlernen¶
Die Willkommensansicht, mit der DaVinci beim ersten Programmstart geöffnet wird, vermittelt einen ersten Überblick über die Arbeitsumgebung. DaVinci gliedert sich in sieben Programmbereiche, die für unterschiedliche Aufgaben zuständig sind. Jeder Programmbereich bietet eine speziell an die eigene Funktion angepasste Benutzeroberfläche.
| Bereich | Beschreibung |
|---|---|
| Stammdaten | Hier erfassen Sie die zentralen Akteure und Ressourcen, die Sie für die Unterrichtsplanung benötigen. Hier geben Sie z.B. Klassen, Lehrer, Fächer und Räume ein. |
| Kalender | Hier tragen Sie Termine in einer Kalenderansicht ein. Sie können hier Ereignisse, die keinen klassischen Unterrichtscharakter haben, hinterlegen. Außerdem können Sie hier Aufgaben eingeben und verwalten, die noch keinen direkten Terminbezug aufweisen. |
| Stundenplan | Hier erstellen und bearbeiten Sie Unterrichtsveranstaltungen und legen die Termine fest, an denen diese Veranstaltungen stattfinden sollen. Mit einem grafischen Planeditor können Sie Veranstaltungen und Termine per Drag & Drop ver- oder entplanen. |
| Vertretungsplan | In dieser Ansicht erstellen Sie die täglichen Planänderungen aufgrund fehlender Lehrer, Räume und Klassen und bestimmen Sie passende Vertreter. |
| Kursplan | Hier können Sie die Fachwahlen der Schüler erfassen und aufgrund dessen das Kursangebot erstellen. Anschließend können Sie die Kurse blocken und die Schüler auf die Kurse verteilen. |
| Übersichten | In den Übersichten erhalten Sie alle Listen und Berechnungen, die Sie hier gefiltert, gruppiert und/oder sortiert drucken oder exportieren können. |
| Ressourcenplan | In dieser Ansicht können Sie Ihre beweglichen Ressourcen einsehen und an derzeit stattfindende Termine vergeben oder in Räume einbuchen. |
Plandatei öffnen¶
Um eine DaVinci Datei zu öffnen gehen Sie auf Plan und wählen die Datei entweder aus der Liste der bisher geöffneten Dateien aus oder Sie gehen auf Plan > Öffnen und wählen die Datei von Ihrem Computer oder einem Netzwerkpfad aus.
Hinweis
Dateien, die mit der Version DaVinci 6 erstellt werden, erhalten die Endung .daVinci
Hinweis
Dateien, die Sie mit der Vorgängerversion DaVinci 5 erstellt haben, tragen die Endung .dav. Beide Dateitypen können Sie direkt in DaVinci 6 öffnen. Eine vorherige Konvertierung von *.dav-Dateien ist nicht erforderlich.
Bei der Installation von DaVinci werden Beispieldateien auf Ihren Computer kopiert, die Sie für Tests nutzen können. Diese Beispieldateien werden standardmäßig unter folgendem Dateipfad auf Ihrem Computer gespeichert: Windows 8/10 C:\Users\Public\Documents\Stueber Systems\daVinci 6\Beispiele
Die Beispieldatei können Sie öffnen, indem Sie auf der Willkommensseite die Schnellstart-Schaltfläche Beispiel öffnen betätigen.
Hinweis
Sie können festlegen, dass bei jedem Programmstart eine bestimmte DaVinci-Datei automatisch geöffnet wird. Klicken Sie dazu auf Plan > DaVinci Optionen oder auf Extras > Optionen, um das Dialogfenster Optionen und dort die Registerkarte Plandatei aufzurufen. Aktivieren Sie im Bereich Startdatei der Eingabeseite Plandatei die gewünschte Option:
| Auswahl | Beschreibung |
|---|---|
| Immer ohne Plandatei starten | Mit dieser Option legen Sie fest, dass DaVinci beim Programmstart ohne Datei geöffnet wird. |
| Immer mit Serveranmeldung starten | Wenn Sie DaVinci Enterprise nutzen, ist es nützlich DaVinci direkt beim Start automatisch mit dem Server zu verbinden. Geben Sie in dem Dialogfenster bei Kennung und KennwortIhre Anmeldedaten an, damit sich DaVinci auch automatisch beim Programmstart am Server anmeldet. |
| Immer mit zuletzt geöffneter Plandatei starten | Mit dieser Option startet DaVinci jeweils mit der Plandatei, die zuletzt auf dem Rechner zur Bearbeitung geöffnet war. |
| Immer mit der folgenden Plandatei starten | Geben Sie den Pfad zur gewünschten Plandatei im Textfeld an oder wählen Sie ihn unter Plandatei auswählen direkt aus. |
Neue Plandatei anlegen¶
Für das Anlegen einer neuen Plandatei steht Ihnen in DaVinci 6 ein eigener Programmassistent zur Verfügung. Den Planvorbereitungsassistenten können Sie aufrufen, indem Sie auf Plan > Neu klicken.
Folgende Optionen werden Ihnen angeboten:
| Auswahl | Beschreibung |
|---|---|
| Neuen leeren Plan erstellen | Sie können eine neue leere Plandatei anlegen, die keine Daten enthält. |
| Neuen Plan erstellen und Daten übernehmen | Sie können eine neue Plandatei anlegen und die Stamm-, Unterrichts- und Rahmendaten aus einer anderen DaVinci-Datei übernehmen, zum Beispiel bei einem Schuljahreswechsel. Bei dieser Option wird Ihnen im folgenden Dialog angeboten,die Klassennummerierungen um eins zu erhöhen (z.B.: „8a“ wird zu „9a“). |
| Neuen leeren Plan erstellen, aber aktuellen Planrahmen übernehmen | Sie können eine neue Plandatei anlegen, die nur die Rahmendaten der aktuell geöffneten DaVinci-Datei enthält. Dabei werden alle Daten bis auf Fächer, Schlüsselverzeichnisse, Zeitrahmen und der Kalender gelöscht |
Neuen Plan erstellen und Daten übernehmen (Schuljahreswechsel)¶
Markieren Sie Neuen Plan erstellen und Daten übernehmen wenn Sie auf eine Vorjahresplandatei zurückgreifen und Daten übernehmen möchten. Geben Sie an, aus welchem Plan Sie die Daten übernehmen möchten und klicken Sie auf Weiter.
Wählen Sie zwischen Neues Schuljahr oder Planwechsel innerhalb des Schuljahres und klicken Sie auf Weiter.
Wählen Sie zwischen Unterrichtsverteilung und Aufsichten löschen oder Alles übernehmen und klicken Sie auf Weiter.
Anschließend gelangen Sie zu den wesentlichen Schritten der Planneuerstellung.
Schritt 1 - Zeitraum eingeben¶
Geben Sie den Zeitraum an, für den Ihr Plan gelten soll.
Registerkarte „Statistik“
- Zeitdauerangaben: Tragen Sie die zur Berechnung der Stundenangaben für die Statistik entsprechende Zeitdauer ein.
- Wochenbezogene Summen: Hier können Sie die Kalenderwochen kennzeichnen, in denen kein Unterricht stattfindet. Entfernen Sie im unteren Fenster den Haken bei den Wochen, in denen kein Unterricht stattfindet. Bitte den Haken nur vor ganzen Ferienwochen entfernen! Wichtig ist diese Angabe insbesondere, wenn Sie mit Perioden arbeiten oder eine wochenbezogene Berechnung der Unterrichtsstunden wünschen.
- Verrechnungsart: Wenn man im Zeitrahmen den Haken vor
Termin-Ende beim Verplanen automatisch an Zeitrahmen anpassengesetzt hat, kann man über die OptionMit Minuten pro Einheitlaut Zeitrahmen anstatt realer Dauer laut Plan rechnen“ entscheiden, ob in der Summenbildung die Unterrichtsstunde als 45 min gewertet werden soll, oder die Dauer lt. Positionen (die ja abweichen, 40 min, 45 min) einfließen sollen. - Die Option Mit Wertfaktoren (aus Stundentafel, Fach, Klasse, Veranstaltung) benötigen Sie, wenn Sie mit dem Hamburger Lehrerarbeitszeitmodell rechnen wollen. Nachträglich gelangen Sie über
Plan > Eigenschaften > Statistikin dieses Menü.
Schritt 2 - Kalenderdaten importieren¶
Bevor Sie Kalenderdaten importieren können, müssen Sie zunächst die für Sie passenden Kalenderdateien erzeugen. Über unseren Explorer auf Basis der Open Holiday API können Sie die Kalenderdateien für die Import nach DaVinci selbst generieren.
- Öffnen Sie die Webseite https://explorer.openholidaysapi.org/de/ des Open Holiday Explorers.
- Wählen Sie im Open Holiday Explorer Ihr Bundesland aus.
- Wählen Sie die Ferienart aus (Feiertage / Schulferien).
- Geben Sie Start- und Enddatum ein.
- Klicken Sie auf den Schaltfläche
Als iCal herunterladen, um die iCal Datei herunterzuladen.
Sie müssen dies einmal für die Ferienart "Feiertage" und einmal für "Schulferien" machen.
Beide so erzeugten iCal-Dateien können Sie dann in DaVinci importieren.
Schritt 3 - Zeitrahmen einstellen¶
Registerkarte "Allgemein"
- Hier können Sie vorgeben, aus wie viel Positionen Ihr Tag besteht und welche Dauer eine Position hat.
Registerkarte "Positionen":
- Bezeichnung: Standardmäßig so voreingestellt, können auch gerändert werden
- Beginn/Ende: geben Sie hier Beginn und Ende der einzelnen Stunden an
- Differenz: Wert errechnet sich automatisch aufgrund der eingetragenen Uhrzeiten bei „Beginn“ und „Ende“
- Trennlinie: zwischen den einzelnen Positionen können Sie Trennlinien einfügen, diese können auch im Ausdruck verwendet werden
- Doppelstunde: gesetzter Haken heißt für die Automatik, wann eine Doppelstunde beginnen darf, also von der Automatik verplant werden soll
Aufsichten-Zeitrahmen¶
Registerkarte "Allgemein"
- Geben Sie im Feld "Positionen" die Anzahl der zu beaufsichtigenden Pausenzeiten ein.
Registerkarte "Positionen"
- Tragen Sie Beginn- und Endzeiten der zu beaufsichtigenden Pausen ein
Hinweis
Das Zeitrahmen-Fenster können Sie jederzeit über den Menüpunkt Extras>Zeitrahmen öffnen. Bitte beachten Sie, den Zeitrahmen am gesetzten Plan nicht mehr zu verändern.
Neuen leeren Plan erstellen (für Neueinsteiger)¶
Um eine neue Plandatei mit DaVinci 6 zu erstellen, rufen Sie den Planvorbereitungsassistenten über Plan > Neu auf.
Gehen Sie hier wie folgt vor:
- Markieren Sie
Neuen leeren Planda Sie zum ersten Mal Ihre Stundenplanung mit DaVinci vornehmen.
- Klicken Sie auf
Weiter. - Bereiten Sie die Planerstellung für das neue Schuljahr mit Hilfe dieser Liste vor.
- Zeitraum eingeben
- Kalenderdaten importieren
- Zeitrahmen einstellen
- Stammdaten befüllen
Datei speichern (im lokalen Betrieb)¶
Sicherungskopie erstellen/wiederherstellen¶
Um bei jedem Speichern eine Sicherungskopie Ihrer Datei zu erstellen, öffnen Sie die Programm Optionen unter Plan > DaVinci-Optionen oder Extras > Optionen im Reiter Plandatei.
Wählen Sie im unteren Drittel die Option Sicherungskopie (.Backup-Datei) der Datei anlegen wenn Sie im lokalen Betrieb (ohne den Einsatz von DaVinci Enterprise arbeiten). Nun wird bei jedem Speichern von Ihrer Datei eine Sicherungskopie angelegt, welche als Dateierweiterung das Datum und die Endung .BACKUP trägt.
Hinweis
Ihre Sicherungskopie enthält den Namen Ihrer ursprünglichen Datei, das aktuelle Jahr, die Nummer des Tages im Jahr und die Endung .BACKUP. (z.B. Beispiel.2018-04-20-00.backup) Um eine Sicherungskopie wieder herzustellen müssen Sie Ihre Datei im Windows-Explorer in eine *.daVinci Datei umbenennen. Löschen Sie dazu den Punkt, die Zahl und die .BACKUP-Endung.
Generell sollten Sie in regelmäßigen Abständen, mindestens täglich, externe Sicherungskopien Ihrer Daten erstellen. Dazu sollten Sie folgende Daten sichern:
| Datei | Inhalt |
|---|---|
| Ihre aktuelle .daVinci | Datei Ihr Stundenplan |
| daVinci.hfm | Exportformate Datei |
| daVinci.pfm | Druckformate Datei |
| daVinci.opt | Ihre persönlichen Einstellungen für Farben, Ansichten, Dialogfenster |
Das Erstellen der externen Sicherungskopien sollte in die Cloud (das Internet), auf Bandlaufwerke oder auf USB-Sticks erfolgen.
Hinweis
Sorgen Sie unbedingt dafür, dass mindestens einmal täglich Sicherungskopien Ihrer
Daten auf externe Datenträger erstellt werden. Andernfalls können Sie z.B. in Folge eines Hardwarefehlers Ihre gesamten Daten verlieren.
Datei automatisch speichern (im lokalen Betrieb)¶
Sie können festlegen, dass Ihre DaVinci-Datei in einem bestimmten Zeitintervall automatisch gespeichert wird. Auch beim automatischen Speichern wird jedes Mal eine Sicherungskopie angelegt. Öffnen Sie die DaVinci Optionen unter Plan > DaVinci-Optionen oder Extras > Optionen im Reiter Plandatei und wählen die Option Automatische Sicherung der Daten nach X Minuten und tragen Sie ein, wie viele Minuten zwischen den Sicherungen liegen sollen.
Plandatei speichern¶
Um eine Plandatei in dem gewünschten Zielverzeichnis auf Ihrem Rechner zu speichern, klicken Sie auf Plan > Speichern unter und wählen Sie DaVinci-Datei. Sie haben darüber hinaus die Möglichkeit, eine DaVinci-Datei in komprimierter Form, also mit deutlich reduzierter Dateigröße zu speichern. Dies bietet sich z.B. an, wenn Sie Ihre Datei per E-Mail versenden möchten. Wenn Sie diese Option wählen, wird Ihre DaVinci-Datei mit der Endung .daVinci.zip als gezippte Datei gespeichert. Eine *.daVinci.zip-Datei kann mit DaVinci geöffnet werden, ohne dass diese vorher mit einem externen Programm entpackt werden muss. Die gezippte Plandatei wird beim Öffnen mit DaVinci automatisch entpackt und im Standardformat .daVinci geladen.
Datei speichern (im Serverbetrieb)¶
Genauere Informationen dazu finden Sie im Teil DaVinci Server.