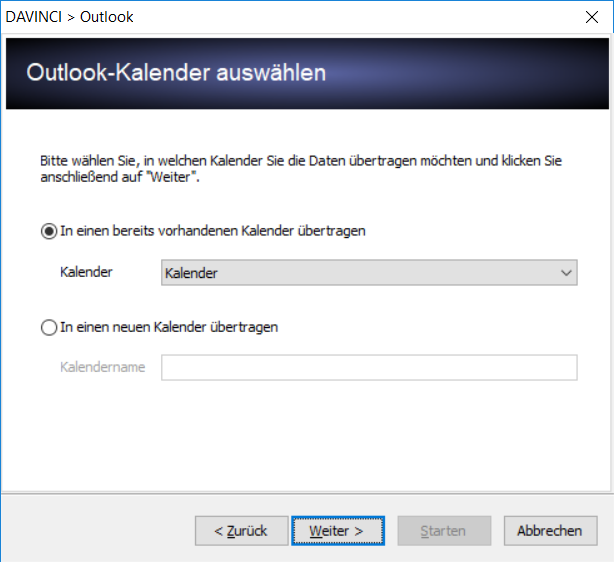Mit dem Kalender planen¶
Der Programmbereich Kalender ist ein weiterer grundlegender Bestandteil des Moduls DaVinci Stundenplan. Die Funktionen dieses Programmbereichs bauen auf den Bereichen Stammdaten und Stundenplan auf.
Der Programmbereich Kalender ist speziell auf die Planung einmaliger bzw. unregelmäßig wiederkehrender Ereignisse und Veranstaltungen ausgerichtet.
Arbeitsbereiche der Ansicht Kalender¶
Der Bereich Kalender umfasst die Arbeitsbereiche:
- Kalender
- Aufgaben
- Ereignisse und
- Termine
Diese können Sie jeweils über die gleichnamigen Links in der Navigationsleiste des Programmfensters aufrufen.
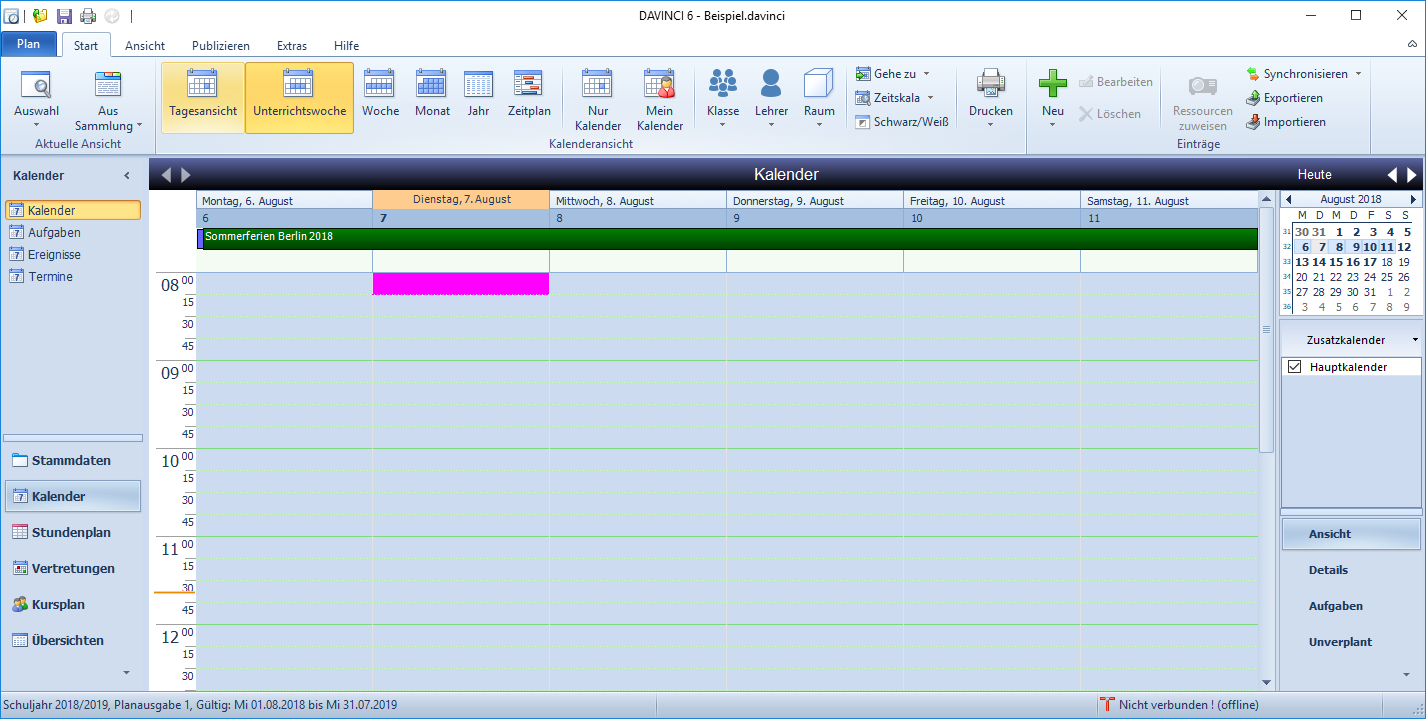
Mit der Ansicht Kalender arbeiten¶
Die Kalenderansicht bietet eine Reihe nützlicher Funktionen, die Sie bei der Planung von Aufgaben und Terminen unterstützen.
Der Programmbereich Kalender dient dem:
- erfassen von unterrichtsfreie Ferien- und Feiertage,diese Ereignisse werden in allen Einzelplänen des Programmbereichs
Stundenplanausgegeben. Die zugehörigen Tage bzw. Planpositionen sind für den Unterricht gesperrt. - erfassen von Schulspezifischen Terminen z.B. Schulleitungsbesprechungen, Gesamtkonferenz, Zeugniskonferenzen. Diese werden im Hauptkalender angezeigt, der für alle Nutzer offen zugänglich ist.
- erfassen von persönlichen schulischen und nicht-schulischen Termine z.B. Prüfungen, Elternsprechstunden oder Zahnarztbesuche. Dafür können Sie einen persönlichen Zusatzkalender anlegen, der nur von Ihnen eingesehen werden kann.
- erfassen von Aufgabenplanung z.B. die Teilnehmer sowie den Zeitraum für die Vorbereitungen zum „Tag der offenen Tür“.
Die Einträge, die Sie in der Kalenderansicht vornehmen, werden in drei Listen hinterlegt, die Sie in den Ansichten „Ereignisse“, „Aufgaben“ und „Termine“ finden. Die Spaltenfelder dieser Listen zeigen die wesentlichen Angaben zu den erstellten Terminen und Aufgaben. Wie Sie in DaVinci 6 mit Listen arbeiten, erfahren Sie hier.
Es stehen Ihnen stehen folgende Funktionen zur Verfügung:
| Funktionen | Wo zu finden? |
|---|---|
| Einträge hinzufügen | Unter Start > Neu können Sie einen Eintrag zur Liste hinzufügen. |
| Einträge bearbeiten | Mit Start > Bearbeiten können Sie ein in der Liste markiertes Element bearbeiten. |
| Einträge duplizieren | Mit der Funktionstaste F2 oder im Menü Start > Neu > Termin duplizieren können Sie ein in der Liste markiertes Element duplizieren. |
| Einträge löschen | Mit Start > löschen wird ein in der Liste markiertes Element gelöscht. |
| Listen exportieren | Unter Start > Exportieren können Sie die gesamte Liste in folgende Formate überführen: *.txt, *.xls, *.html und *.xml |
Bereich Kalender > Kalender¶
Dieser Arbeitsbereich ist zweigeteilt. Den überwiegenden Teil des Programmfensters nimmt eine Kalenderblatt-Ansicht ein, in der Sie unterschiedliche Kalender aufrufen können, um Ereignisse und Veranstaltungstermine zu erfassen und zu bearbeiten. Rechts neben der Kalenderblatt-Ansicht befindet sich ein Zusatzfenster mit der Monatsauswahl, und den weiteren Menüs Ansicht, Details, Aufgaben und Unverplant.
Aufbau¶
Standardmäßig sind im Programmbereich Kalender bereits zwei Kalender angelegt.

Der Zusatzkalender Unterricht enthält alle Veranstaltungstermine, die in den Bereichen Stundenplan und Kalender eingetragen werden.
Der Zusatzkalender Hauptkalender enthält alle Ereignisse und Aufgaben, für die keine eigenen Zusatzkalender angelegt werden.
Beide Kalender können gemeinsam oder einzeln angezeigt werden. Die Ereignisse und Aufgaben eines deaktivierten Kalenders werden ausgeblendet. Öffnen Sie Kalender > Ansicht und wählen den gewünschten Kalender über die Checkbox an bzw. ab.
Die Anzeige der Termine auf dem Kalenderblatt wird an die getroffene Auswahl angepasst.
Teilnehmerbezug herstellen¶
Sie haben die Möglichkeit einem Ereignis oder einer Aufgabe Teilnehmer hinzuzufügen. Unter Teilnehmer zählen sowohl Lehrer und einzelne Schüler, als auch Räume und Klassen. Ein eingetragenes Ereignis ist zunächst in allen Plänen eines Kalenders sichtbar. Sie können die Sichtbarkeit zusätzlich auf die einzelnen Teilnehmerpläne beschränken, um den Termin nur dort anzeigen zu lassen.
Klicken Sie auf Start > Nur Kalender um sich alle allgemein sichtbaren Termine anzeigen zu lassen.

Um die einzelnen Teilnehmerpläne einzusehen, klicken Sie auf Start > Auswahl oder auf den Plantitel und wählen den entsprechenden Lehrer, Schüler, die Klasse oder den Raum aus.
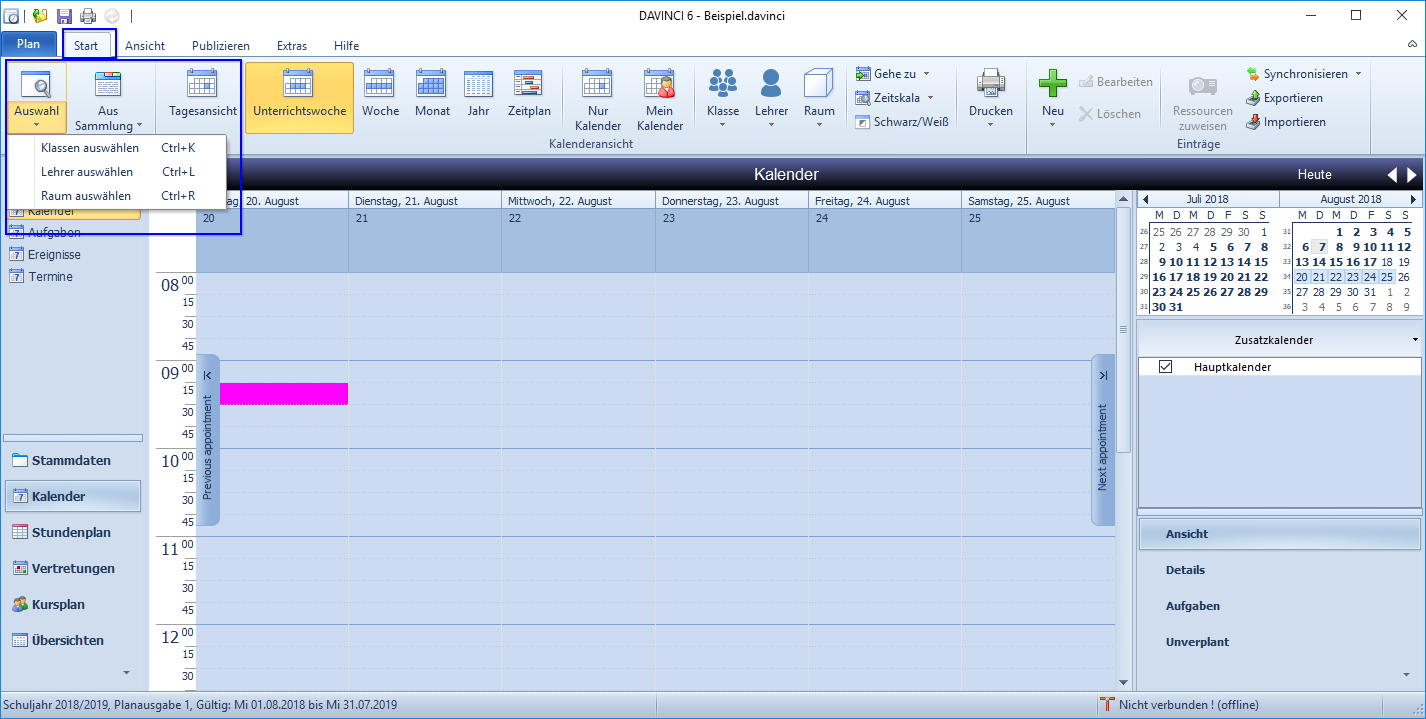
Es öffnet sich das Auswahlfenster, klicken Sie auf den gewünschten Teilnehmer.
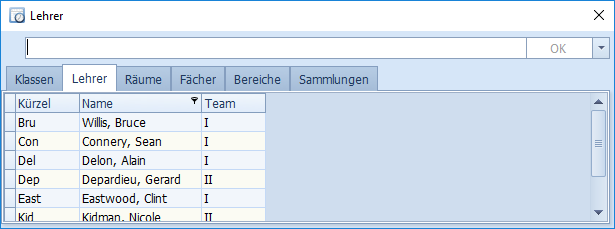
Die Kalendertermine des ausgewählten Teilnehmers werden nun im aufgerufenen Kalenderblatt angezeigt. Das Kürzel des ausgewählten Teilnehmers wird im Plantitel eingeblendet.
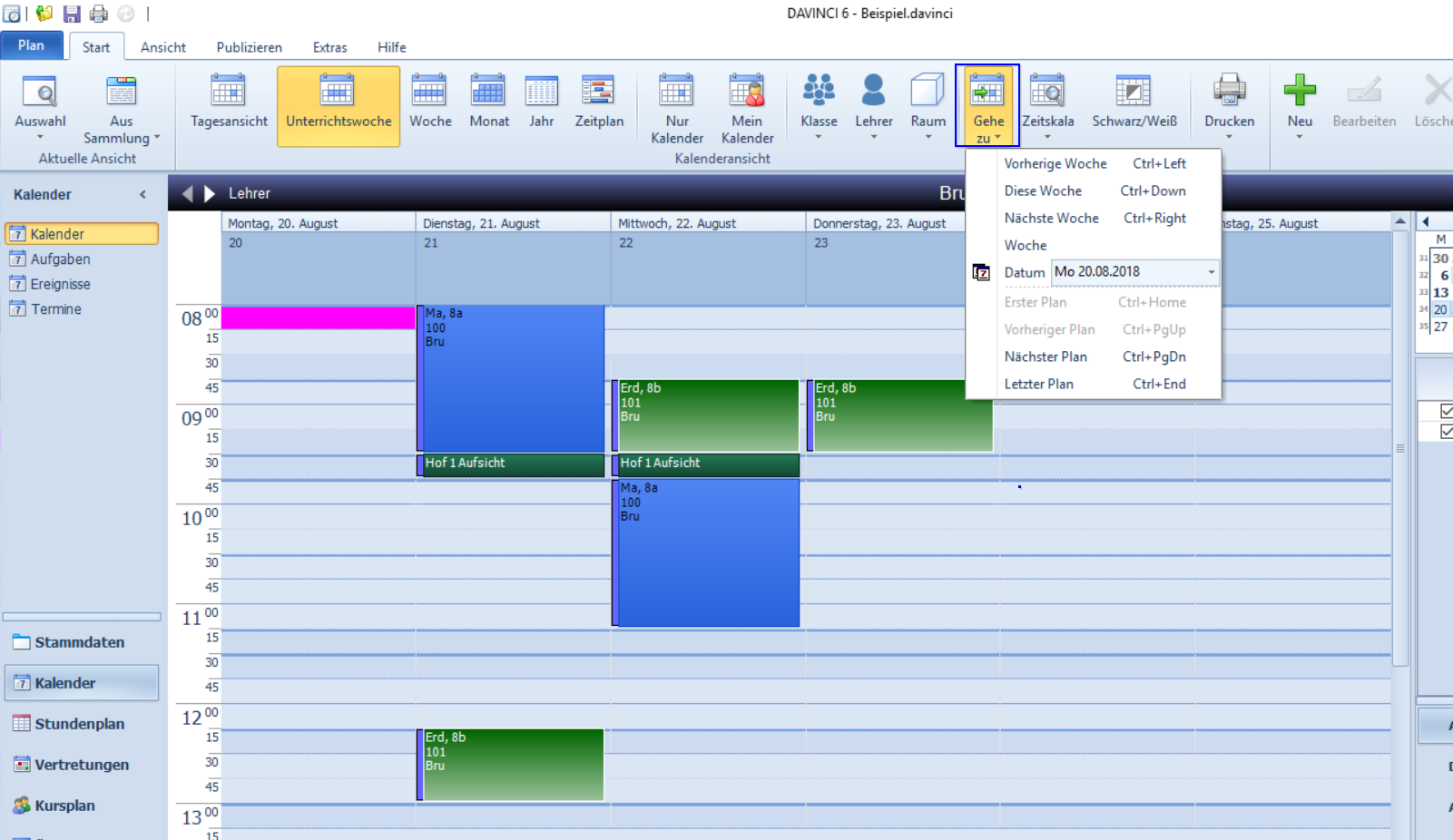
Die Schaltfläche Gehe zu in der Menügruppe Start > Kalenderansicht stellt verschiedene Aktionen für den gezielten Wechsel innerhalb des aufgerufenen Plans zur Verfügung. Mit Erster/Vorheriger/Nächster/Letzter Plan navigieren Sie schnell durch die Teilnehmer der ausgewählten Auswahlkategorie (z.B.: Lehrer). Gleiche Funktionalität erreichen Sie mit den Schaltflächen Pfeil nach Links und Pfeil nach Rechts in der linken oberen Ecke des Plans.
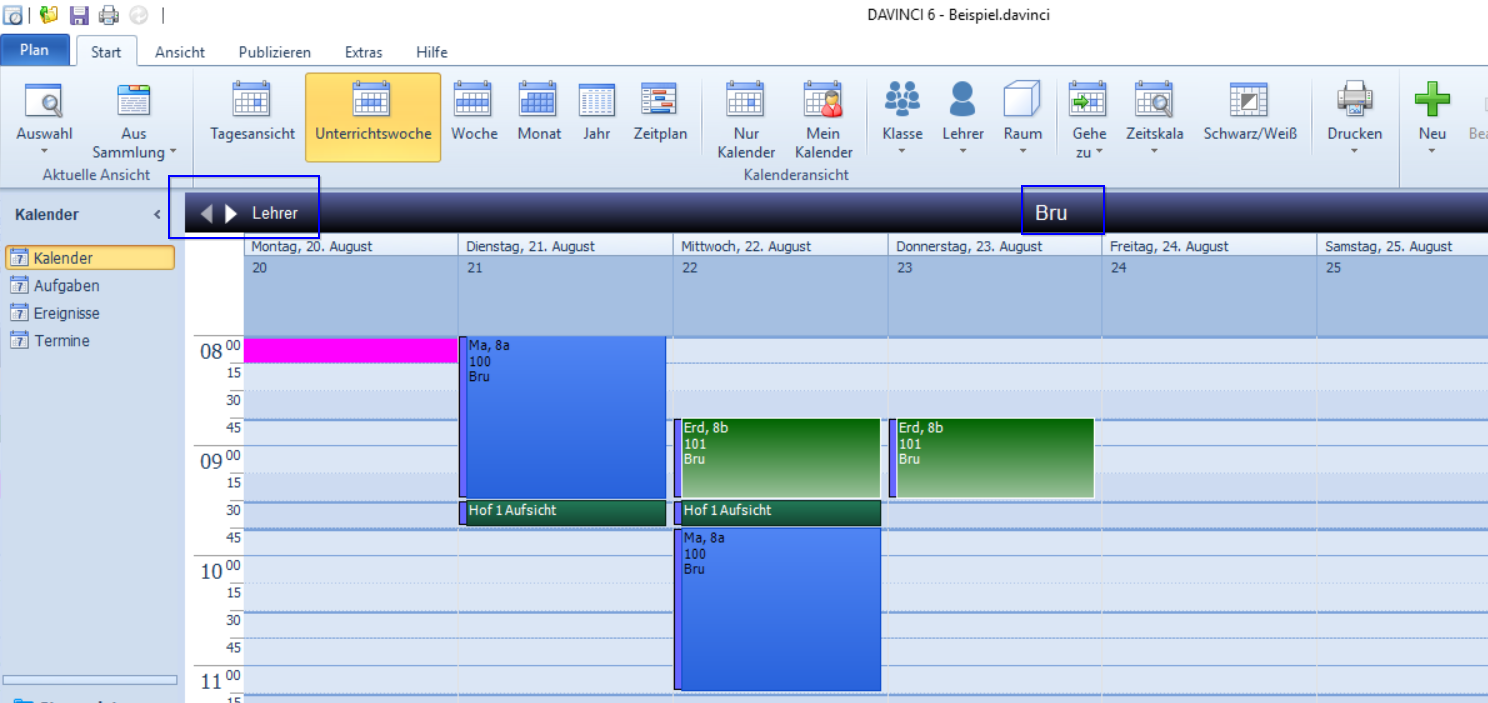
Die Reihenfolge der Teilnehmer in der Auswahlkategorie bildet die Reihenfolge in den Stammdaten ab.
Kalenderansicht wechseln¶
Für die Darstellung von Terminen in der Kalenderansicht stehen unterschiedlich gestaltete Kalenderansichten zur Verfügung. Sie öffnen diese über die Schaltflächen unter Start:
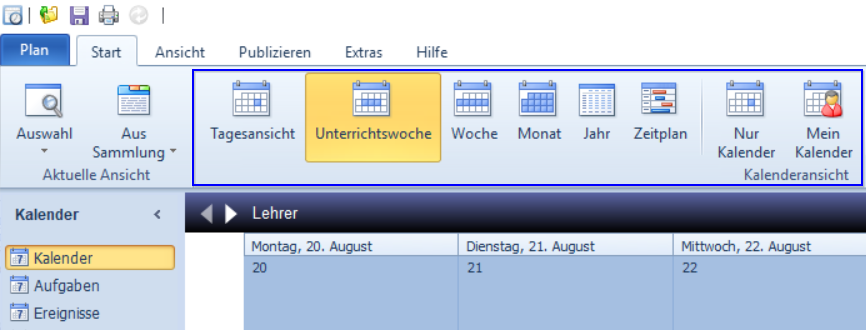
| Ansicht | Bedeutung |
|---|---|
| Tagesansicht | Zeigt das Kalenderblatt eines ausgewählten Tages. Das Blatt ist nicht in Spalten, sondern nur in Zeilen unterteilt. Der Abstand zwischen den Zeilen entspricht dabei einem vordefinierten Zeitintervall. Dieses ist standardmäßig auf 15 Minuten festgesetzt, kann aber individuell unter Start > Zeitskala angepasst werden. |
| Arbeitswoche | Zeigt das Kalenderblatt einer Woche von Montag bis Samstag. Das Blatt ist in 6 Spalten für jeden Wochentag und außerdem in Zeilen unterteilt. |
| Woche | Zeigt das Kalenderblatt einer Woche von Montag bis Sonntag. Das Blatt ist nur in 2 Spalten und je einem Feld für den Wochentag geteilt. |
| Monat | Liefert ein Kalenderblatt für einen ausgewählten Monat. Das Blatt ist in 6 Spalten für jeden Tag der Arbeitswoche von Montag bis Samstag und in 5 Zeilen für die einzelnen Wochen des Monats. |
Kalenderzeitraum wechseln¶
Wenn Sie den Arbeitsbereich Kalender aufrufen, ist immer der Zeitraum voreingestellt, in dem sich das aktuelle Datum befindet. Um in der Kalenderansicht vom Kalenderblatt des aktuellen Zeitraums in einen anderen Zeitraum zu wechseln, stehen Ihnen verschiedene Möglichkeiten zur Verfügung
- Die Schaltfläche
Gehe zuin der MenügruppeStart > Kalenderansicht, Vorherige/Diese/Nächste Woche: Mit diesen Befehlen können Sie schnell und einfach unter den Wochen hin und her schalten.- die Schaltflächen
Heute,Pfeil nach LinksundPfeil nach Rechts - sowie die direkte Datumswahl über den Navigator auf der rechten Seite des Plans.

Bereich Kalender > Termine¶
Termine umfassen alle Veranstaltungstermine, die im Rahmen des regulären schulischen Fachunterrichts anfallen. Sie können in der Kalenderansicht nicht nur die bereits gesetzten Unterrichtstermine einsehen, sondern darüber hinaus auch neue Unterrichtstermine anlegen und bestehende Termine bearbeiten.
Hier finden Sie eine Liste mit allen Veranstaltungsterminen.
Neue Veranstaltungstermine eintragen¶
Der Programmbereich „Kalender“ ermöglicht Ihnen, neue Veranstaltungstermine zu erfassen, die anschließend im Unterrichtskalender angezeigt werden.
Wählen Sie dazu Start > Neu > Neue Veranstaltung oder klicken Sie mit Rechts an die gewünschte Kalenderposition und wählen Neue Veranstaltung. Die Veranstaltung tragen Sie wie gewohnt ein.

Veranstaltungstermine im Kalenderblatt verplanen¶
Unverplante Veranstaltungstermine können Sie nicht nur im Programmbereich „Stundenplan“, sondern auch in der Kalenderansicht des Programmbereichs „Kalender“ verplanen. Wählen Sie dazu die Ansicht Kalender > Kalender > unverplant. Sie können die Termine nun per Drag&Drop in den Kalender setzen oder mittels Markierung in der „Unverplant“ Liste und im Kalender den Button Verplanen benutzen.
Termin verschieben¶
Kalendertermine können Sie ganz einfach per Drag & Drop auf eine andere Kalenderposition verschieben. Dabei spielt es keine Rolle, ob es sich bei der Zielposition um ein bereits besetztes oder um ein noch freies Feld handelt.
Termin löschen¶
Um einen Termin wieder aus der Kalenderansicht zu entfernen, markieren Sie den Kalendereintrag und wählen Start > löschen oder klicken Sie mit Rechts und wählen Veranstaltung löschen oder Termin löschen.
Termine importieren¶
DaVinci 6 unterstützt das iCalender-Format für den Austausch von Kalenderdaten.
Kalenderdaten, die in diesem Format vorliegen, können Sie nach DaVinci importieren. Dies ermöglicht den Import von Terminen aus zahlreichen anderen Kalenderprogrammen, z.B. Mozilla Sunbird, Google Kalender.
Um im Programmbereich Kalender einen Kalender (z.B.: einen DaVinci Ferienkalender) zu importieren, wählen Sie in der Kalenderansicht Start > Importieren und wählen den entsprechenden Kalender aus.
Hinweis
Die offiziellen Feier- und Ferientage Ihres Bundeslandes finden Sie hier: Windows ⅞/10 C:\Users\Public\Documents\Stueber Systems\daVinci 6\Beispiele\Kalender
Termine exportieren¶
Sie können die Termindaten eines aufgerufenen Einzelkalenders auch in das „iCalender“-Format exportieren. Dadurch können Sie Ihre Termine aus DaVinci bequem auch in anderen Kalenderprogrammen nutzen.
Außerdem stehen Ihnen für einen Export Ihrer Kalendertermine die Formate „Excel“, „TXT“, „HTML“ und „XML“ zur Verfügung.
Wählen Sie dazu den gewünschten Kalender aus und wählen anschließend Start > Exportieren.

Termin / Veranstaltung duplizieren¶
Sie können von jedem Kalendereintrag ein identisches Duplikat anfertigen lassen. Diese Option steht Ihnen sowohl für Ereignisse als auch für Veranstaltungstermine zur Verfügung.
Klicken Sie dazu mit der rechten Maustaste auf den Kalendereintrag und wählen Termin duplizieren oder Veranstaltung duplizieren.
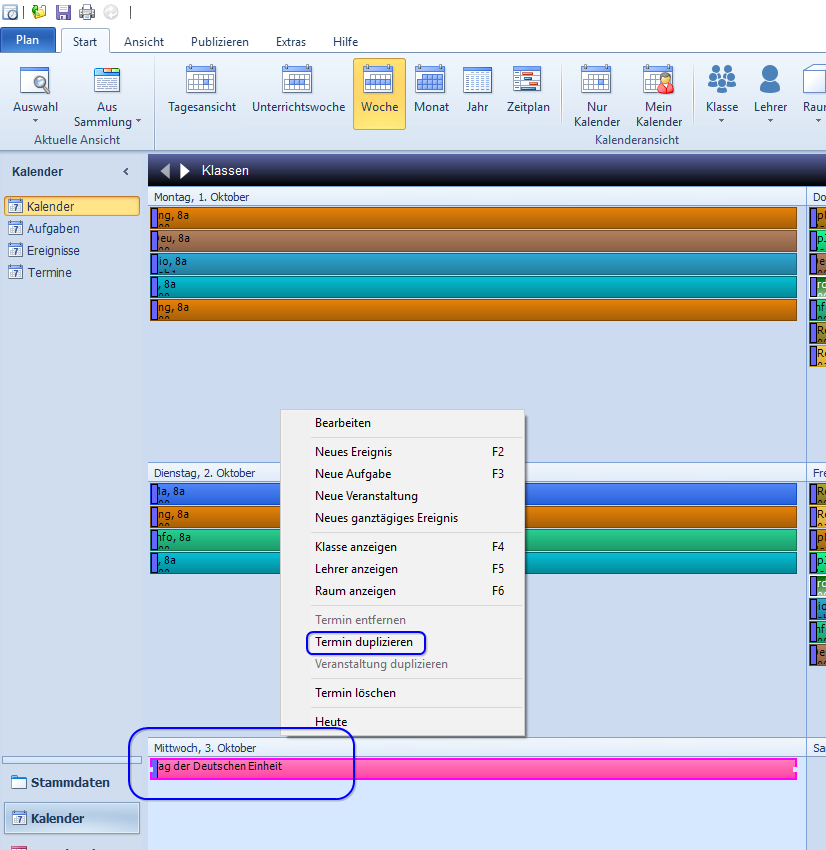
Termindauer verändern¶
Sie können in der Kalenderansicht die Termindauer von Ereignissen verkürzen oder verlängern, indem Sie das zugehörige Terminfeld mit der Maus in die Länge ziehen oder zusammenschieben.
- Fahren Sie dazu mit dem Mauszeiger über den Rand des Ereignisses bis der Cursor sich in einen Doppelpfeil verwandelt.
- Klicken und ziehen Sie nun mit der Maus um die Dauer des Ereignisses zu verändern.
Bereich Kalender > Aufgaben¶
Aufgaben sind Tätigkeiten, die bestimmten Zeiträumen und Teilnehmern zugeordnet werden können, Aufgaben werden nicht in der Kalenderansicht angezeigt, können bei Bedarf aber in Ereignisse umgewandelt werden.
Hier finden Sie eine Liste mit allen Aufgaben, die im Programmbereich Kalender eingetragen wurden.
Neue Aufgabe hinzufügen¶
Aufgaben bezeichnen Tätigkeiten, denen bestimmte Zeiträume und Teilnehmer zugewiesen werden können. Sie erscheinen nicht im Kalenderblatt, sondern werden im Bereich „Aufgaben“ der Ansicht „Kalender“ angezeigt. Sie werden außerdem in der Ansicht „Aufgaben“ als Listeneinträge hinterlegt. Aufgaben können bei Bedarf in Ereignisse umgewandelt werden.
Neue Aufgaben können Sie sowohl in der Arbeitsansicht „Kalender“ als auch in der Arbeitsansicht „Aufgaben“ erfassen.
Um eine Aufgabe anzulegen wählen Sie in Kalender > Aufgaben > Start > Neu oder unter Kalender > Kalender > Aufgaben > Neue Aufgabe.
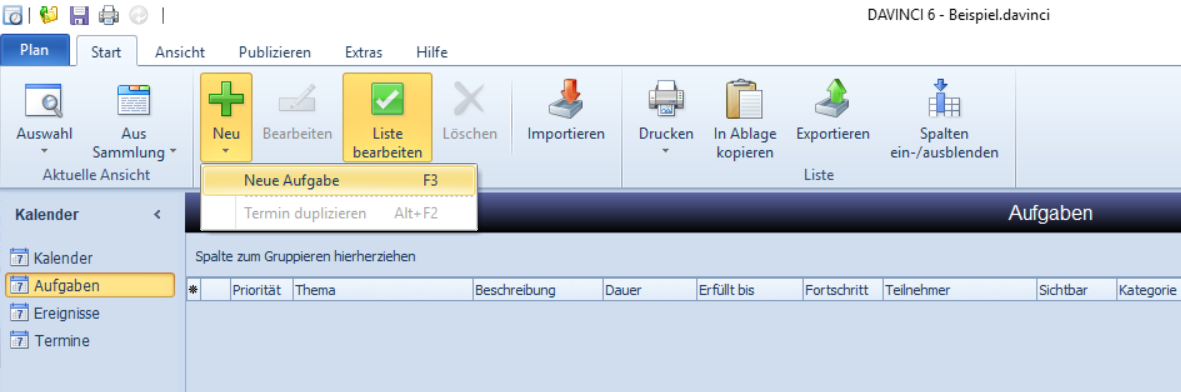
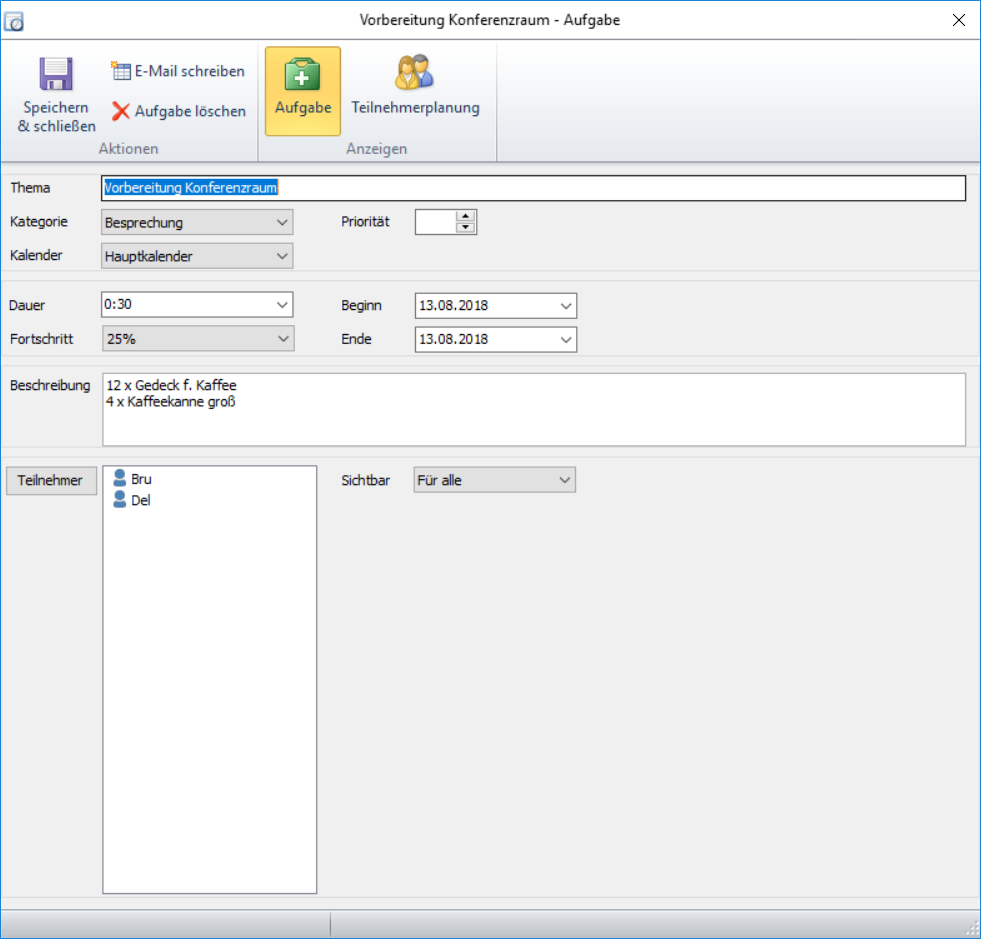
Im Folgenden werden wir die Eigenschaften der einzelnen Eingabefelder darstellen:
| Feld | Bedeutung |
|---|---|
| Thema | Eine Eingabe in diesem Feld ist erforderlich. Aufgaben ohne Thema können nicht in der Datei hinterlegt werden |
| Kategorie | Wählen Sie aus einem Pull Down Menü. Das Feld „Kategorie“ greift auf das Schlüsselverzeichnis „Kalendereintragsstatus“ zu. |
| Kalender | In diesem Feld können Sie einstellen, in welchem Basiskalender die neue Aufgabe erfasst werden soll. |
| Sichtbar | Hier legen Sie fest, ob eine Aufgabe nur aus der Sicht der zugewiesenen Teilnehmer oder in allen Kalendern angezeigt wird. |
| Dauer | In diesem Feld können Sie die Dauer der Aufgabe anhand von vordefinierten Minuten-, Stunden,- oder Tageswerten angeben. |
| Beginn/Ende | Geben Sie hier ein Datum ein oder wählen Sie aus dem Kalender. Klicken Sie dazu auf den Pfeil im Feld. |
| Status | In diesem Feld können Sie den Fortschritt der Aufgabenerledigung anhand von vordefinierten Werten angeben. |
| Beschreibung | Hier können Sie eine Schilderung der zu erledigenden Aufgabe eingeben. |
| Teilnehmer | Im Anzeigefenster neben der Schaltfläche „Teilnehmer“ sehen Sie die Teilnehmer, die einer Aufgabe zugewiesen sind. |
Wenn Sie die Merkmale der eingetragenen Aufgabe später noch einmal bearbeiten möchten, wechseln Sie zu Aufgabenansicht und wählen Aufgabe bearbeiten oder im Menü Start > Bearbeiten.
Teilnehmer einer Aufgabe hinzufügen¶
Auf der Seite „Teilnehmer“ des Dialogfensters „Aufgabe“ können Sie Teilnehmer zu einer Aufgabe hinzufügen, die Sie vorher in den Stammdaten erfasst haben. Dies betrifft Lehrer, Schüler und Räume. Außerdem können Sie auf dieser Dialogseite neue Teilnehmer hinzufügen, die nicht in den Stammdaten erfasst wurden. Weisen Sie wie gewohnt die Teilnehmer hinzu.
Hinweis
Wenn Sie im Rahmen der Teilnehmerplanung für eine Aufgabe einen Vertreter aus den Stammdaten zuweisen, so wird dabei nicht dessen Verfügbarkeit anhand der eingetragenen Stundenplan- und Kalenderdaten geprüft. Da Aufgaben keinem konkreten Terminfeld im Planungsfenster und der Kalenderansicht zugeordnet sind, kann auch keine Prüfung auf etwaige Terminkonflikte der möglichen Teilnehmer, vorgenommen werden.
Aufgaben in Ereignisse umwandeln¶
Aufgaben können bei Bedarf in Ereignisse mit einem konkreten Terminbezug umgewandelt werden. Wechseln Sie dazu im Bereich KALENDER zur Ansicht "Aufgaben" und schieben die Aufgabe per Drag&Drop an die gewünschte Kalenderposition.
Die Aufgabe wird nun mit dem gewählten Zeitbezug im Kalender als Ereignis angelegt. Anschließend können Sie das aus einer Aufgabe hervorgegangene Ereignis in der gleichen Weise wie andere Ereignisse im Kalender bearbeiten.
Bereich Kalender > Ereignisse¶
Ereignisse sind Begebenheiten wie Feiertage und Schulferien, aber auch interne Termine, die nicht primär den Charakter schulischen Fachunterrichts aufweisen, z.B. ein Tag der offenen Tür oder Sportveranstaltungen. Ereignisse, die Sie dabei als unterrichtsfreie Tage kennzeichnen, wer-den im Bereich „Stundenplan“ in allen Einzelplänen angezeigt. Der zugehörige Tag wird für die Unterrichts- und Aufsichtsplanung gesperrt.
Neues Ereignis eintragen¶
Um im angezeigten Kalender ein neues Ereignis zu erfassen, gehen Sie wie folgt vor:
- Markieren Sie zunächst im Kalenderblatt das Terminfeld, an dem Sie ein neues Ereignis einfügen möchten.
- Klicken Sie auf
Start > Einträge > Neu > Neues Ereignisoder klicken Sie mit Rechts in den Plan und wählenNeues Ereignis - Es öffnet sich das Dialogfenster
Neues Ereignis, welches im Folgenden erläutert wird.
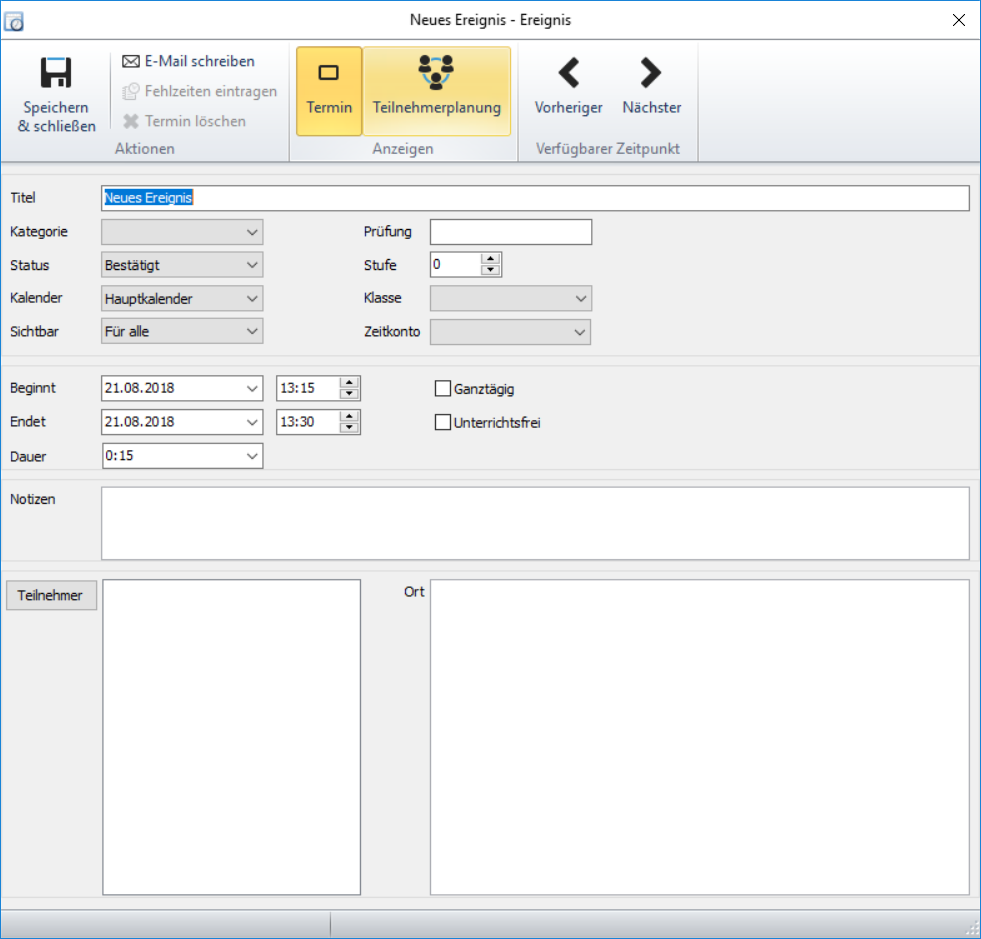
Termindaten eingeben¶
Auf der Dialogseite Termin steht Ihnen eine Reihe von Eingabefeldern zur Verfügung, in denen Sie die grundlegenden Merkmale eines Ereignisses eingeben und bearbeiten können.
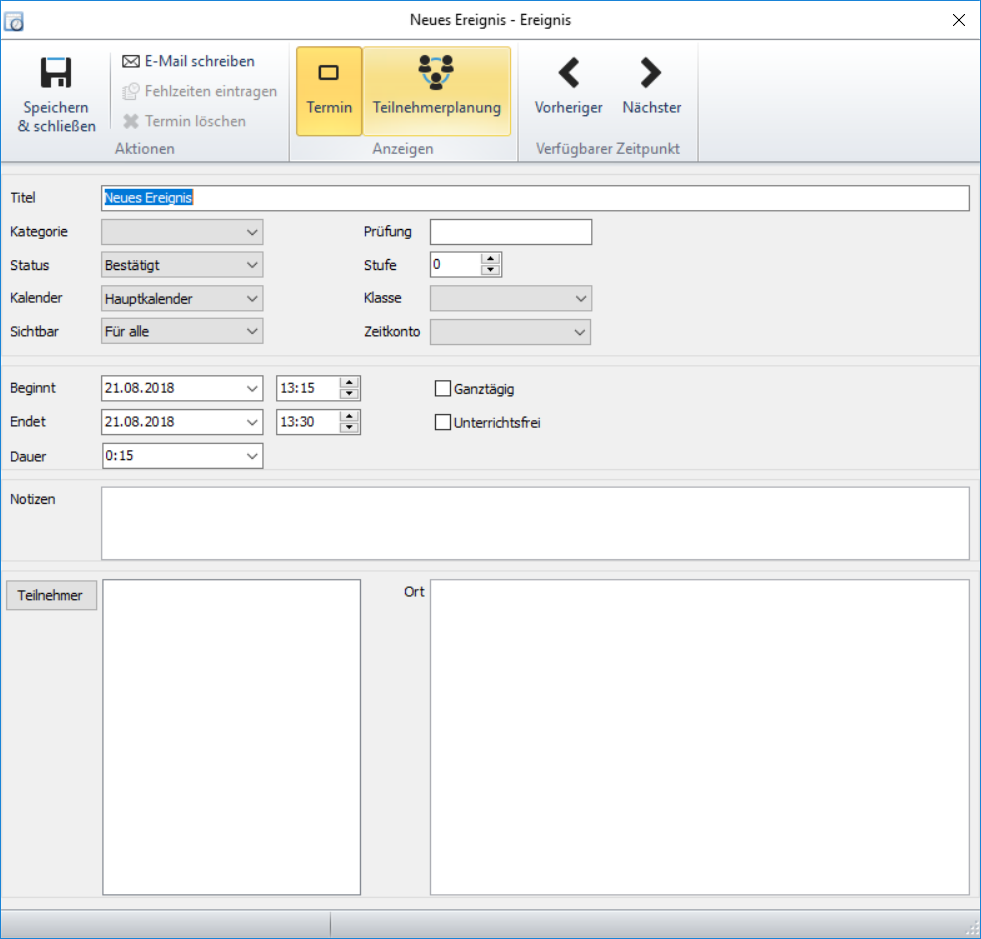
| Eingabefeld | Bedeutung |
|---|---|
| Titel | Titel des Ereignisses. Eine Eingabe in diesem Feld ist zwingend erforderlich. |
| Kategorie | Wählen Sie aus einem Pulldown Menü. Das Feld „Kategorie“ greift auf das Schlüsselverzeichnis „Kalendereintragsstatus“ zu (Es kann somit differenziert werden: Feiertage, Ferien, Besprechungen, Reise, Urlaub etc.). |
| Status | In diesem Feld können Sie den Status eines Ereignisses definieren. |
| Kalender | Wählen Sie den gewünschten Kalender aus dem Pulldown-Menü. |
| Sichtbar | Legen Sie fest, ob ein Eintrag in allen Teilnehmerkalendern (Eintrag „für alle“) oder nur in den Kalendern der zugewiesenen Teilnehmer (Eintrag „für Teilnehmer“) angezeigt wird. |
| Beginnt/Endet | In den beiden neben stehenden Eingabefeldern können Sie jeweils das Datum und die Uhrzeit eingeben. |
| Dauer | Geben Sie die Dauer des Ereignisses anhand von vordefinierten Minuten- oder Stundenwerten an. |
| Ganztägig | Setzen Sie den Haken im Kontrollkästchen neben „Ganztätig“, um anzugeben, dass eine Ereignis den ganzen Tag in Anspruch nimmt. |
| Unterrichtsfrei | Setzen Sie den Haken im Kontrollkästchen neben „Unterrichtsfrei“, um anzugeben, dass parallel zu dem Ereignis kein Unterricht stattfinden kann. |
| Notizen | Tragen Sie hier zusätzliche Informationen zu einem Ereignis ein. Die Angaben in diesem Eingabefenster werden im Terminfeld des Kalendereintrags angezeigt. |
| Teilnehmer | Die Kürzel der zugewiesenen Teilnehmer werden im Terminfeld des Kalendereintrags angezeigt. Bei Schülern wird der vollständige Name eingeblendet. |
| Adresse | Im Eingabefenster neben „Ort“ können Sie die Informationen über den Ereignisort hinterlegen. Die Eingabe der Ortsinformationen ist optional, sie werden nicht im Termin-feld des Kalendereintrags hinterlegt. |
| Prüfung | |
| Stufe | |
| Klasse | |
| Zeitkonto |
Wichtig
Bitte beachten Sie, dass an dieser Stelle keine Anrechnungen eingetragen werden. Um Anrechnungen bzw. eine Fehlzeit für die Teilnehmer einzutragen benutzen Sie die Funktion Fehlzeiten eintragen. Für diese Funktion benötigen Sie das Modul daVinci Vertretungsplan.
Bestätigen Sie Ihre Angaben mit Speichern & schließen. Nach dem Schließen wird das neue Ereignis in den zugehörigen Kalenderansichten sowie auf der Registerkarte „Ereignisse“ hinterlegt.
Wenn Sie die Merkmale des eingetragenen Ereignisses später noch einmal bearbeiten möchten, klicken Sie mit Rechts auf die Veranstaltung und wählen Bearbeiten oder markieren Sie die Veranstaltung und wählen Start > Bearbeiten aus dem Menü.
Teilnehmer einem Ereignis hinzufügen¶
Auf der Seite „Teilnehmerplanung“ des Dialogfensters „Termine“ können Sie einem Ereignis Teilnehmer zuweisen, die Sie in den Stammdaten erfasst haben. Dies betrifft Lehrer, Klassen, Schüler und Räume. Außerdem können Sie in dieser Ansicht neue Teilnehmer hinzufügen, die vorher nicht in den Stammdaten erfasst wurden (z.B.: Gäste).
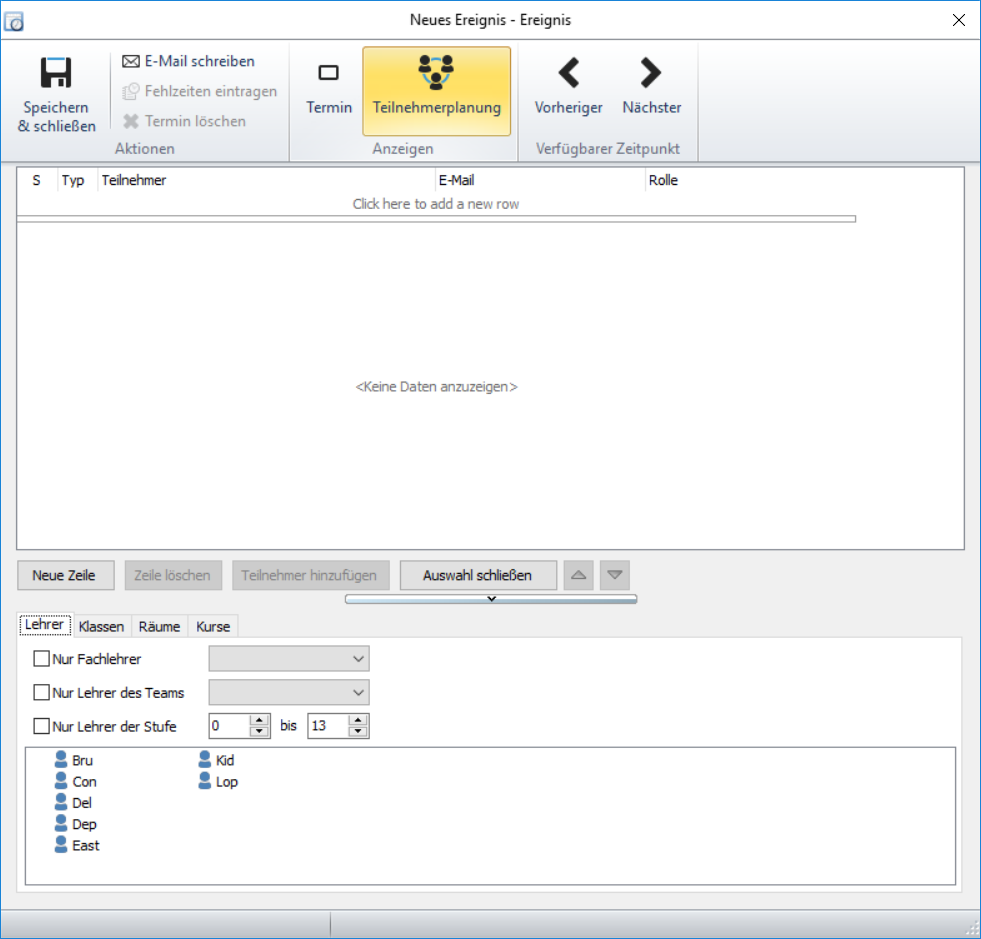
Öffnen Sie die "Teilnehmerplanung" im Ereignis-Dialog. Die aufgerufene Dialogseite besteht aus zwei Teilen. In der oberen Hälfte finden Sie ein Anzeigefenster, in dem Sie eine Liste mit den Teilnehmern des Ereignisses erstellen können. In der unteren Hälfte der Ansicht finden Sie ein Auswahlfenster mit jeweils einer Registerkarte für die in den Stammdaten angelegten Teilnehmergruppen. Über den Registerkarten finden Sie 4 Schaltflächen, mit denen Sie folgende Aktionen durchführen können:
| Feld | Bedeutung |
|---|---|
| Neue Zeile | Erstellt eine neue Zeile, die es Ihnen ermöglicht Teilnehmer hinzuzuweisen, die nicht in den Stammdaten angelegt sind. |
| Zeile löschen | Löscht den im oberen Abschnitt markierten Teilnehmer. |
| Teilnehmer hinzufügen | Mit dieser Schaltfläche weisen Sie der Veranstaltung den im unteren Bereich markierten Teilnehmer zu. Die gleiche Funktionalität bietet Ihnen ein Doppelklick mit der linken Maustaste auf einen Teilnehmer. |
| Auswahl schließen | Mit dieser Schaltfläche können Sie die Auswahlliste der möglichen Teilnehmer in der unteren Hälfte der Ansicht „Teilnehmerplanung“ ausblenden. |
Wenn Sie alle Teilnehmerdaten erfasst haben, so bestätigen Sie Ihre Angaben mit Speichern & schließen.
Termine mit Outlook/Google synchronisieren¶
DaVinci 6 bietet die Möglichkeit die Daten des Haupt- und Unterrichtskalenders mit den externen Kalenderprogrammen Microsoft Outlook und Google Kalender zu synchronisieren.
- Klicken Sie in auf
Start > Einträge > Synchronisierenund wählen Sie die gewünschte Richtung der Synchronisation.

- Wählen Sie
DaVinci -> Externer Kalender, um die Einträge im externen Kalender mit den Bearbeitungen in DaVinci zu überschreiben. - Wählen Sie
Externer Kalender -> DaVinci, um die Einträge in DaVinci von den Bearbeitungen des externen Kalenders überschreiben zu lassen.

-
Daraufhin öffnet sich ein Programmassistent, in dem Sie verschiedene Einstellungen für den Abgleich treffen können. Auf der ersten Assistentenseite können Sie festlegen, mit welchem externen Kalenderdienst Sie die Daten austauschen. Hier haben Sie die Auswahl zwischen Microsoft Outlook und Google Kalender. Aktivieren Sie die gewünschte Option und bestätigen Sie Ihre Auswahl mit
Weiter. -
Wenn Sie die Option
Google Kalenderwählen, so folgt eine zusätzliche Assistentenseite auf der Sie zur Eingabe der Login-Daten Ihres Google Kalender Benutzerkontos. Tragen Sie hier den Benutzernamen und das Kennwort Ihres Google Kalender Benutzerkontos ein und bestätigen Sie die Angaben mitWeiter. -
Wenn Sie die Option
Microsoft Outlookwählen, gelangen Sie direkt zur nächsten AssistentenseiteDatenquelle auswählen.
Auf der Assistentenseite Datenquelle auswählen können Sie entscheiden, ob Sie Stundenplan- oder Kalenderdaten nach Microsoft Outlook/ Google Kalender übertragen möchten. Bei Stundenplaneinträgen haben Sie die zusätzliche Auswahl zwischen Lehrer-, Klassen- oder Raum-Planeinträgen.
Auf der nun erscheinenden Assistentenseite teilt sich der Pfad, je nachdem ob Sie vorher die Option:
- für den Übertrag von Kalenderdaten oder
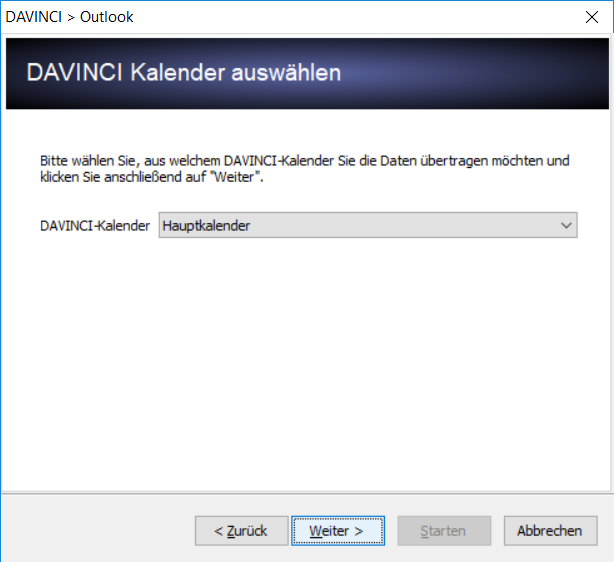
- Stundenplandaten ausgewählt haben (hier Lehrer-Planeinträge).
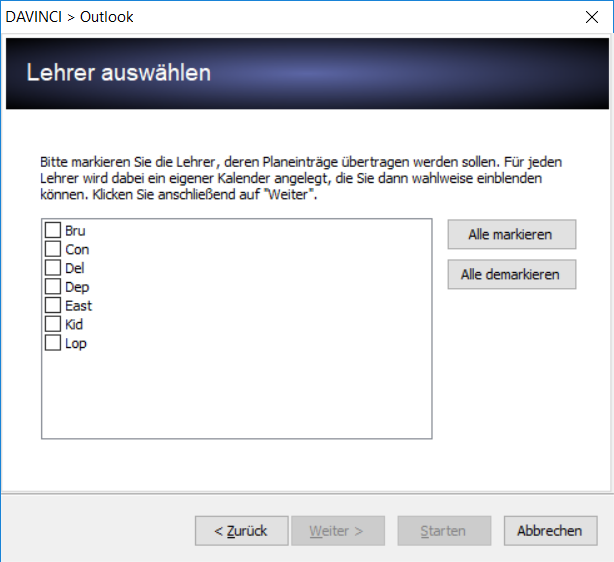
Auf der Assistentenseite DaVinci-Kalender auswählen befindet sich ein Auswahlfeld, mit dem Sie den Kalender auswählen können, dessen Einträge mit Microsoft Outlook synchronisiert werden sollen. Zur Auswahl stehen hier der Hauptkalender sowie ggf. von Ihnen selbst angelegte Zusatzkalender, z.B. Mein Kalender. Bitte beachten Sie: Der Unterrichts-Kalender steht hier nicht zur Auswahl. Bestätigen Sie Ihre Auswahl mit Weiter.
Nun müssen Sie auswählen, welchen externen Kalender (innerhalb Ihres Google-Kontos bzw. Outlook-Kontos) Sie benutzen wollen und können dann den Assistenten starten.