Dialogfenster "Veranstaltung"¶
Über das Dialogfenster "Veranstaltung" können Sie Teilnehmer zu einer Veranstaltung hinzufügen.
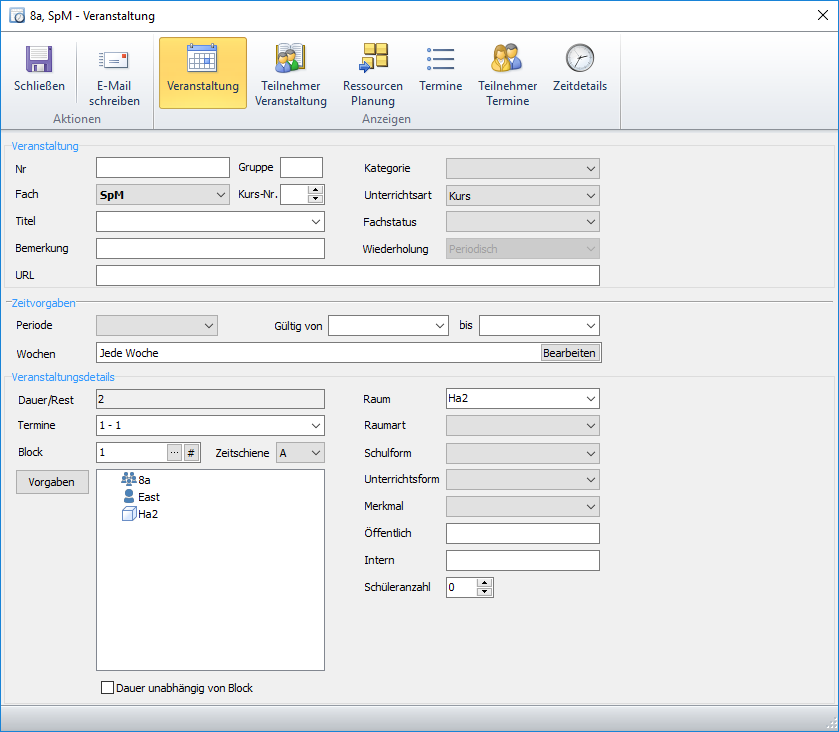
Folgende Bereiche finden Sie zur Auswahl:
- Veranstaltung
- Teilnehmer Veranstaltung
- Ressourcen Planung
- Termine
- Teilnehmer Termine
- Zeitdetails
Teilnehmer Veranstaltung¶
In der Ansicht Teilnehmer Veranstaltung des Dialogfensters „Veranstaltung“ können Sie einer Veranstaltung Lehrer, Räume, Klassen und Platzhalter zuweisen.
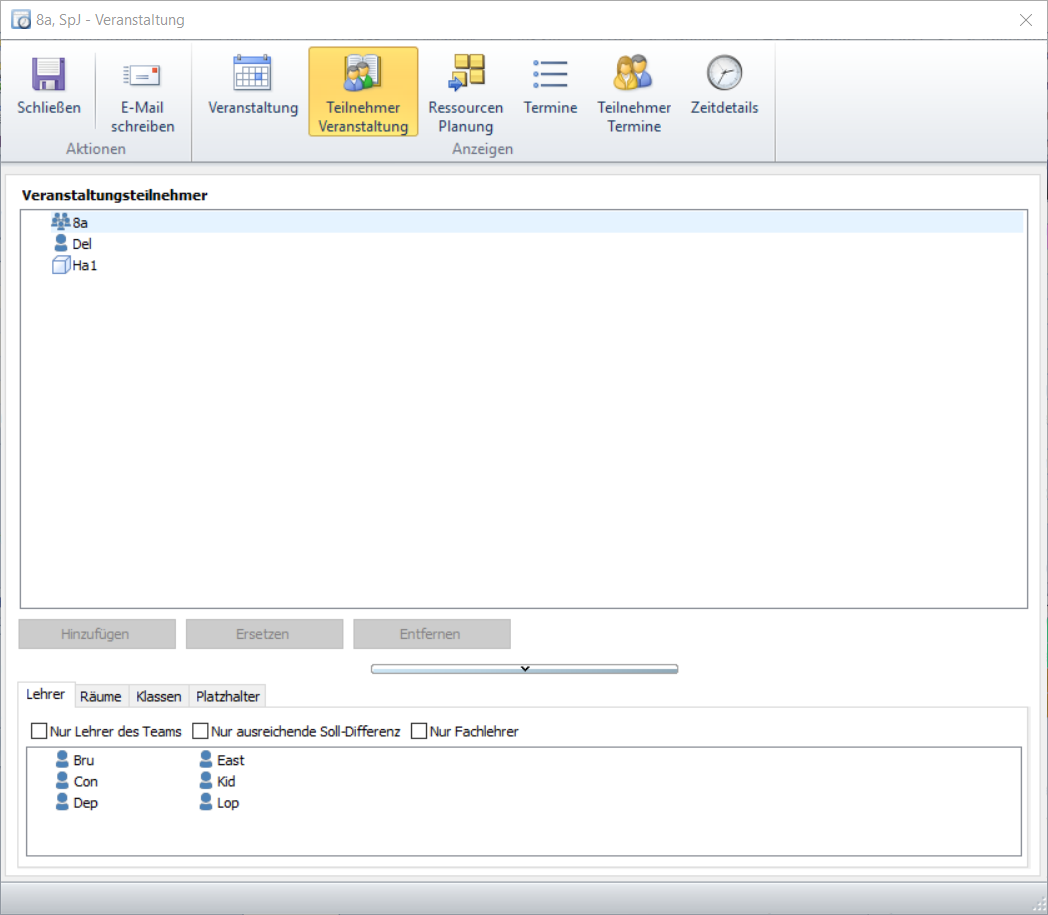
Lehrer zuweisen¶
Sie können einer Veranstaltung einen oder mehrere Lehrer zuweisen. Gehen Sie dazu bitte folgendermaßen vor:
- Bleiben Sie im Auswahlfenster der Teilnehmer auf der Registerkarte „Lehrer“.
-
Setzen Sie oberhalb des Auswahlfensters der möglichen Lehrer Haken bei den Filterkriterien, nach denen die Lehrerliste gefiltert werden soll: Nur Lehrer des Teams: Wählt alle Lehrer aus, bei denen in den Stammdaten das gleiche Team wie bei der Klasse der markierten Veranstaltung hinterlegt ist. Nur ausreichende Soll-Differenz: Wählt alle Lehrer aus, die laut der bereits zugewiesenen Unterrichtsstunden noch über genügend Differenzstunden zum in den Stammdaten vorgegebenen Unterrichtssoll verfügen. Nur Fachlehrer: Wählt alle Lehrer aus, bei denen in den Stammdaten das Unterrichtsfach der markierten Veranstaltung in der Spalte „Fächer“ hinterlegt ist.
-
Markieren Sie in der Liste der möglichen Teilnehmer den gewünschten Lehrer.
- Betätigen Sie die Schaltfläche
Hinzufügen: der ausgewählte Lehrer wird nun in der Teilnehmerliste verschoben. - Wiederholen Sie die Schritte 3. und 4. so oft bis alle gewünschten Lehrer zugewiesen sind.
- Bestätigen Sie Ihre Angaben abschließend mit
Schließen.
Die hinzugefügten Lehrer werden nun in der Veranstaltungsliste des Klassenplans im zugehörigen Feld der Spalte „Lehrer“ hinterlegt. In den Stundenplänen der zugewiesenen Lehrer wird der Veranstaltungsliste eine neue Zeile mit den Daten der bearbeiteten Veranstaltung hinzugefügt.
Um einen Lehrer wieder aus der Teilnehmerliste einer Veranstaltung zu entfernen gehen Sie bitte folgendermaßen vor:
- Markieren Sie in der Teilnehmerliste der Veranstaltung den gewünschten Lehrer.
- Betätigen Sie die Schaltfläche
Entfernen: der ausgewählte Lehrer wird nun aus der Teilnehmerliste entfernt und wieder in der Liste der möglichen Teilnehmer angezeigt. - Bestätigen Sie Ihre Angaben abschließend mit
Schließen.
Die gelöschten Lehrer werden nun in der Veranstaltungsliste des Klassenplans auch aus dem zugehörigen Feld der Spalte „Lehrer“ gelöscht. In den Stundenplänen der gelöschten Lehrer wird die zugehörige Zeile aus den Veranstaltungslisten gelöscht.
Um einen Lehrer der Teilnehmerliste durch einen anderen Lehrer zu ersetzen, gehen Sie bitte folgendermaßen vor.
- Markieren Sie in der Teilnehmerliste der Veranstaltung den Lehrer, den Sie ersetzen möchten.
- Markieren Sie in der Liste der möglichen Teilnehmer den gewünschten Lehrer.
- Klicken Sie auf die Schaltfläche
Ersetzen: die beiden markierten Lehrer tauschen den Platz in der Teilnehmerliste und in der Liste der möglichen Lehrer. - Bestätigen Sie Ihre Angaben abschließend mit
Schließen.
Der Lehrertausch wird nun in der Veranstaltungsliste des Klassenplans angezeigt. Im Stundenplan des neu zugewiesenen Lehrers wird eine neue Zeile hinzugefügt. Im Stundenplan des ersetzten Lehrers wird die zugehörige Zeile entsprechend gelöscht.
Räume zuweisen¶
Sie können einer Veranstaltung einen oder mehrere Räume zuweisen. Gehen Sie dazu bitte folgendermaßen vor:
- Blättern Sie im Auswahlfenster der Teilnehmer zur Registerkarte „Räume“.
-
Setzen Sie oberhalb des Auswahlfensters der möglichen Räume Haken bei den Filterkriterien, nach denen die Raumliste gefiltert werden soll. Nur Räume des Teams: Wählt alle Räume aus, bei denen in den Stammdaten die gleiche Gruppe wie bei der Klasse der markierten Veranstaltung hinterlegt ist. Nur ausreichende Kapazität: Wählt alle Räume aus, bei denen in den Stammdaten eine größere oder gleiche Schülerzahl hinterlegt ist wie bei der markierten Veranstaltung oder dem markierten Termin. Nur Fachräume: Wählt alle Räume aus, bei denen in den Stammdaten das Unterrichtsfach der markierten Veranstaltung in der Spalte „Fächer“ hinterlegt ist.
-
Markieren Sie in der Liste der möglichen Teilnehmer den gewünschten Raum.
- Betätigen Sie die Schaltfläche
Hinzufügen: der ausgewählte Raum wird nun in der Teilnehmerliste verschoben. - Wiederholen Sie die Schritte 3. und 4. so oft bis alle gewünschten Räume zugewiesen sind.
- Bestätigen Sie Ihre Angaben abschließend mit
Schließen.
Die hinzugefügten Räume werden nun in der Veranstaltungsliste des Klassenplans im zugehörigen Feld der Spalte „Räume “ hinterlegt. In den Stundenplänen der zugewiesenen Räume wird der Veranstaltungsliste eine neue Zeile mit den Daten der bearbeiteten Veranstaltung hinzugefügt Von der Registerkarte „Räume“ der Ansicht „Teilnehmerplanung“ können Sie in analoger Weise wie bei den Lehrern Vertreter auf der Teilnehmerliste entfernen oder ersetzen. Vergleichen Sie hierzu bitte die entsprechenden Schritt-für-Schritt-Anleitungen im Abschnitt Lehrer zuweisen.
Klassen zuweisen¶
Sie können einer Veranstaltung eine oder mehrere Klassen zuordnen. Gehen Sie dazu bitte folgendermaßen vor:
- Blättern Sie im Auswahlfenster der Teilnehmer zur Registerkarte „Klassen“.
- Markieren Sie in der Liste der möglichen Teilnehmer die gewünschte Klasse.
- Betätigen Sie die Schaltfläche Hinzufügen: die ausgewählte Klasse wird nun in die Teilnehmerliste verschoben.
- Wiederholen Sie die Schritte 3. und 4. so oft bis alle gewünschten Klassen zugewiesen sind.
- Bestätigen Sie Ihre Angaben abschließend mit
Schließen.
Die hinzugefügten Klassen werden nun in der Veranstaltungsliste des Klassenplans im zugehörigen Feld der Spalte „Klasse“ hinterlegt. In den Stundenplänen der zugewiesenen Klassen wird der Veranstaltungsliste eine neue Zeile mit den Daten der bearbeiteten Veranstaltung hinzugefügt Klassen können Sie in der Ansicht „Teilnehmerplanung“ in analoger Weise wie bei den Lehrern aus der Teilnehmerliste entfernen oder durch andere Klassen ersetzen. Vergleichen Sie hierzu bitte die entsprechenden Schritt-für-Schritt-Anleitungen im Abschnitt Lehrer zuweisen.
Schüler zuweisen¶
Um einer Veranstaltung im Dialogfenster neue Schüler hinzuzufügen, gehen Sie bitte in analoger Weise vor wie beim Hinzufügen neuer Lehrer. Schüler können Sie hier in analoger Weise wie bei den Lehrern aus der Teilnehmerliste entfernen oder durch andere Schüler ersetzen. Vergleichen Sie hierzu bitte die entsprechenden Schritt-für-Schritt-Anleitungen im Abschnitt Lehrer zuweisen.
Hinweis
Wenn Sie mit einem Kurssystem arbeiten, sollten Sie die Schüler-Fachwahlen in der
Ansicht Kursplan eingeben. (siehe DaVinci Kursplan).
Ressourcen zuordnen¶
Um einer Veranstaltung im Dialogfenster neue Ressourcen hinzuzufügen, gehen Sie bitte in analoger Weise vor wie beim Hinzufügen neuer Lehrer. Ressourcen können Sie in der Ansicht „Teilnehmerplanung“ in analoger Weise wie bei den Lehrern aus der Teilnehmerliste entfernen oder durch andere Ressourcen ersetzen. Vergleichen Sie hierzu bitte die entsprechenden Schritt-für-Schritt-Anleitungen im Abschnitt Lehrer zuweisen.
Platzhalter zuweisen¶
Um einer Veranstaltung im Dialogfenster neue Platzhalter hinzuzufügen, gehen Sie bitte in analoger Weise vor wie beim Hinzufügen neuer Lehrer. Platzhalter können Sie in der Ansicht Teilnehmer Veranstaltung in analoger Weise wie bei den Lehrern aus der Teilnehmerliste entfernen oder durch andere Platzhalter ersetzen. Vergleichen Sie hierzu bitte die entsprechenden Schritt-für-Schritt-Anleitungen im Abschnitt Lehrer zuweisen.
Termine¶
Für die Bearbeitung von Termindaten einer Veranstaltung, steht Ihnen die Ansicht Termine des Dialogfensters Veranstaltung zur Verfügung. Um die Seite „Termine“ des Dialogfensters aufzurufen, betätigen Sie bitte in der Menüleiste des Dialogfensters die Schaltfläche Termine. Die Seite „Termine“ des Dialogfensters öffnet sich.
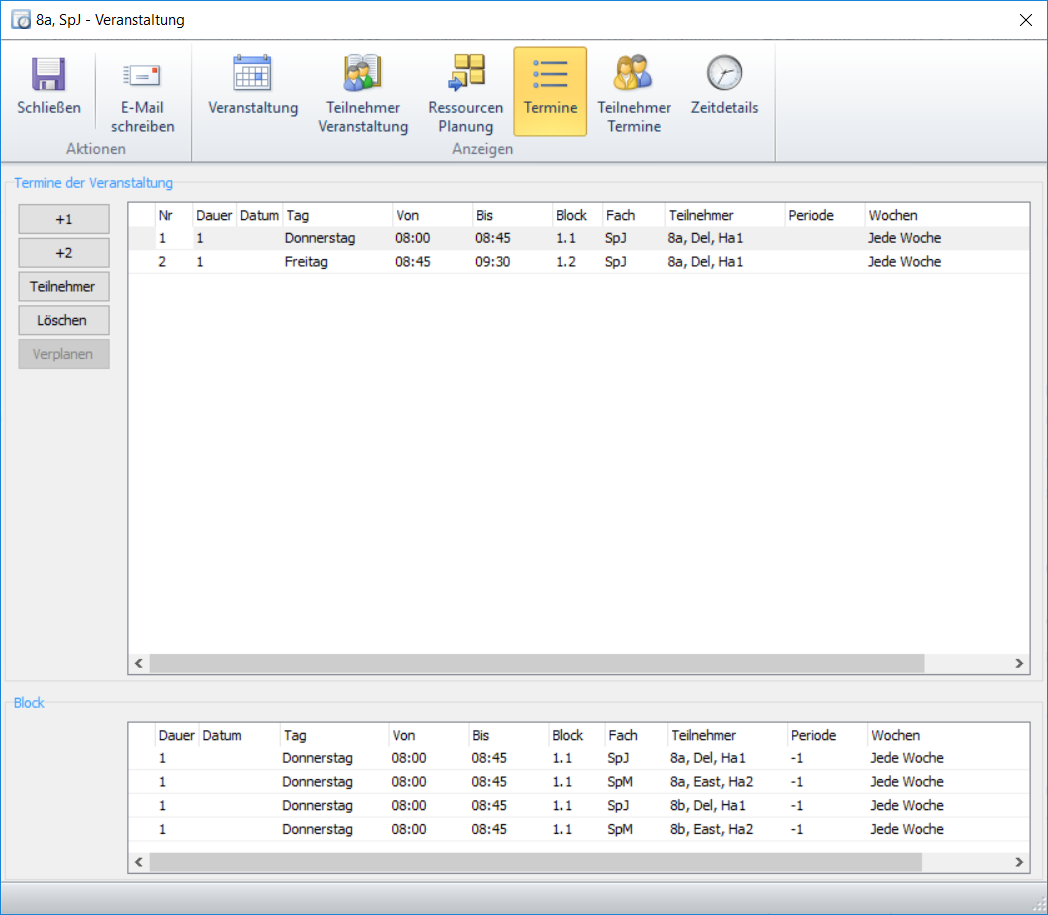
Die Dialogseite Termine ist zweigeteilt. In der oberen Hälfte sehen Sie das Anzeigefenster Termine der Veranstaltung, das die Liste der Unterrichtstermine einer Veranstaltung anzeigt. In dieser Liste können Sie für jeden Termin die Dauer, die Blockzuordnung und die zugewiesene Periode editieren. Nehmen Sie dazu einfach die entsprechenden Eingaben in den Spaltenfeldern „Dauer“, „Block“ und „Periode“ vor.
**Dauer:**Sie können die Dauer in Unterrichtsstunden angeben. Tragen Sie hierzu positive ganze Zahlen ein.
**Block:**Sie können hier sowohl über die Tastatur ein neues Blockkürzel frei eingeben als auch in einer hinterlegten Auswahlliste aus einer Liste der in der Plandatei bereits vorhandenen Blockkürzel auswählen. Um die Auswahlliste der bereits vorhandenen Blöcke zu öffnen, klicken Sie bitte auf die Schaltfläche mit den drei Pünktchen auf der rechten Seite des Feldes.
Die Blockkürzel der Veranstaltungstermine unterscheiden sich systematisch von den Blockkürzeln der Veranstaltung als Ganzes. Der Block dem eine Veranstaltung zugewiesen ist, wird durch eine ganze Zahl symbolisiert. Jeder Termin einer geblockten Veranstaltung wird hingegen durch eine Dezimalzahl repräsentiert, die aus dem allgemeinen Blockkürzel der Veranstaltung vor und der fortlaufenden Nummer des Veranstaltungstermins nach dem Dezimalpunkt besteht.
Lautet das allgemeine Blockkürzel einer Veranstaltung mit drei Einzelstundenterminen z.B. „3“ so generiert daVinci daraus automatisch in fortlaufender Folge die zugehörigen Blockkürzel „3.1“, 3.2“ und „3.3“. Sie können aber für jeden Termin von dieser Veranstaltungsvorgabe abweichen. So können Sie z.B. den Termin „3.1“, einer Veranstaltung, die dem Block „3“ zugeordnet ist, mit dem Termin „2.1“ des Blocks „2“ verbinden. Ändern Sie dazu einfach das Blockkürzel des Termins von „3.1“ in „2.1“. Beide Termine mit dem Blockkürzel „2.1“ werden später beim Setzen an die gleiche Planposition platziert, finden also gleichzeitig statt.
Hinweis
Sie sind nicht darauf beschränkt in der Spalte „Block“ der Terminliste aus den bereits vorhandenen
Kürzeln zu wählen. Vielmehr können Sie hier auch neue Blockkürzel vergeben. Diese können entweder aus einer ganzen Zahl oder aus einer Dezimalzahl bestehen.
**Periode:**Das Feld „Periode“ verweist auf die Liste der Perioden in den Stammdaten. Um dem Termin einer Veranstaltung eine bestimmte Periode zuzuweisen, wählen Sie bitte den gewünschten Eintrag aus dem Aufklappmenü.
Links neben dem Anzeigefenster“ befindet sich die Schaltfläche Teilnehmer, mit der Sie die Ansicht „Teilnehmerplanung“ zur Bearbeitung der Teilnehmer des ausgewählten Termins aufrufen können. Außerdem finden Sie dort eine Reihe weiterer Schaltflächen, mit denen Sie Termine hinzufügen und löschen und die Termindauer anpassen können.
In der unteren Hälfte der Dialogseite „Termine“ befindet sich das Anzeigefenster „Block“, in dem Sie zu den markierten Einträgen in der Liste der Unterrichtstermine ggf. die Liste der Veranstaltungstermine, die dem gleichen Block angehören, sehen. Befindet sich der markierte Termin im Anzeigefenster „Termine der Veranstaltung“ nicht in einem Block, so ist das untenstehende Fenster „Block“ leer.
Termine hinzufügen¶
In der Ansicht „Termine stehen Ihnen zwei Schaltflächen zur Verfügung, um neue Termine anzulegen: +1 Klicken Sie auf diese Schaltfläche, um einen neuen Einzelstundentermin anzulegen. +2 Mit dieser Schaltfläche können Sie einen neuen Doppelstundentermin erzeugen.
Für jeden angelegten Unterrichtstermin der bearbeiteten Veranstaltung wird im Anzeigefenster „Termine der Veranstaltung“ eine neue Listenzeile hinzugefügt. Die zugehörige Terminliste enthält die Spalten „Nr“, „Dauer“, „Tag“, „Von“, „Bis“ „Block“, „Fach“, „Teilnehmer“, „Periode“ sowie „Wochen“ für die Anzeige der entsprechenden Termindaten.
Termine löschen¶
Unterrichtstermine einer Veranstaltung können Sie ausschließlich in der Ansicht „Termine“ des zentralen Veranstaltungsfensters löschen. Gehen Sie dazu bitte folgendermaßen vor:
- Markieren Sie die zugehörige Zeile des zu entfernenden Termins.
- Klicken Sie auf die Schaltfläche
Löschen. - Bestätigen Sie anschließend die erscheinende Sicherheitsabfrage mit
Ja.
Der markierte Termin wird nun aus der Terminliste entfernt. Die Dauer der Veranstaltung wird automatisch angepasst.
Mit der Veranstaltungsliste arbeiten¶
In den vorhergehenden Abschnitten haben wir gezeigt, wie Sie in der Veranstaltungsliste eines Stundenplans neue Veranstaltungen anlegen und bearbeiten können. Dazu haben wir Ihnen das zentrale Dialogfenster Veranstaltung zur Bearbeitung der Veranstaltungs- und Termindaten vorgestellt. Mit diesem Dialogfenster können Sie alle erforderlichen Vorgänge rund um die Verwaltung Ihrer Veranstaltungs- und Termindaten abwickeln.
Zahlreiche Veranstaltungs- und Termindaten können Sie darüber hinaus direkt in der Veranstaltungsliste editieren, ohne das zentrale Veranstaltungsbearbeitungsfenster aufzurufen.
Hinweis
Sie können in der Liste Spalten aus- und einblenden sowie Spalten sortieren und filtern.
Die Veranstaltungsliste stellt außerdem einige hilfreiche Zusatzfunktionen zur Verfügung, die Ihnen ermöglichen, einige Aufgaben noch effizienter oder komfortabler durchzuführen. Dies betrifft zum einen die Arbeit mit den Detailfenstern Passende Lehrer und Passende Räume. Mit diesen beiden Zusatzfenstern können Sie das bestehende Lehrer- und Raumangebot nach verschiedenen Kriterien filtern und die geeigneten Vertreter sehr schnell und komfortabel in der Veranstaltungsliste hinterlegen.
Zum anderen können Sie im Blockfenster der Veranstaltungsliste Veranstaltungsblöcke komfortabel bearbeiten.
Des Weiteren können Sie mit den Schaltflächen der Menügruppe Start > Veranstaltungen verschiedene Aktionen für mehrere ausgewählte Veranstaltungen gleichzeitig durchführen, die Sie über das Dialogfenster Veranstaltung nur für jede Veranstaltung einzeln durchführen können. Dies betrifft insbesondere das Löschen von Veranstaltungen, Lehrern, Unterrichtsräumen und Raumvorgabelisten.
Außerdem können Sie hier ausgewählte Veranstaltungen duplizieren.
Die Veranstaltungsliste bietet darüber hinaus einige praktische Schnellschaltflächen, die Ihnen die Navigation im Programmfenster erleichtern. Außerdem steht eine Reihe von Funktionen zur Verfügung, mit denen Sie die Listendarstellung anpassen können.
Alle Veranstaltungslisten können Sie schließlich in die Formate Excel, TXT, HTML und XML exportieren.

Veranstaltungsdaten editieren¶
Die meisten Angaben zu den Unterrichtsveranstaltungen können Sie direkt in der Veranstaltungsliste editieren. Damit Sie die Veranstaltungsdaten bearbeiten können, ohne das zentrale Veranstaltungsbearbeitungsfenster aufzurufen, muss der Bearbeiten-Modus für die Veranstaltungsliste aktiviert sein.
Ob der Bearbeiten-Modus aktiv ist, können Sie wie folgt prüfen:
- Klicken Sie mit der rechten Maustaste auf eine beliebige Veranstaltung der gerade geöffneten Veranstaltungsliste. Ist der Bearbeiten-Modus aktiv, wird dies durch einen Haken vor dem Eintrag
Bearbeiten-Modusim Kontextmenü angezeigt. Falls der Haken nicht gesetzt ist, klicken Sie im Kontextmenü der rechten Maustaste auf den EintragBearbeiten Modusan.ODER - Prüfen Sie im Menüband
Startob der AufrufListe bearbeitenaktiv ist (orange Markierung)

Termindaten editieren¶
Sie können darüber hinaus auch Daten von Unterrichtsterminen direkt in der Veranstaltungsliste bearbeiten. Dies betrifft allerdings nur die Dauer und das Blockkürzel der Termine.
Damit Sie diese Angaben in der Veranstaltungsliste bearbeiten können, muss zunächst wiederum der Bearbeiten-Modus für die Veranstaltungsliste aktiviert sein.
Die Eingaben zu Dauer und Blockkürzel der Unterrichtstermine können Sie in den Terminzeilen der Veranstaltungsliste vornehmen. Diese Terminzeilen sind standardmäßig in der Veranstaltungsliste nicht sichtbar, können aber bei Bedarf angezeigt werden. Um die Terminzeilen einer bestimmten Veranstaltung anzuzeigen, klicken Sie bitte in der zugehörigen Veranstaltungszeile auf die Pfeil-Schaltfläche in der ersten Spalte.
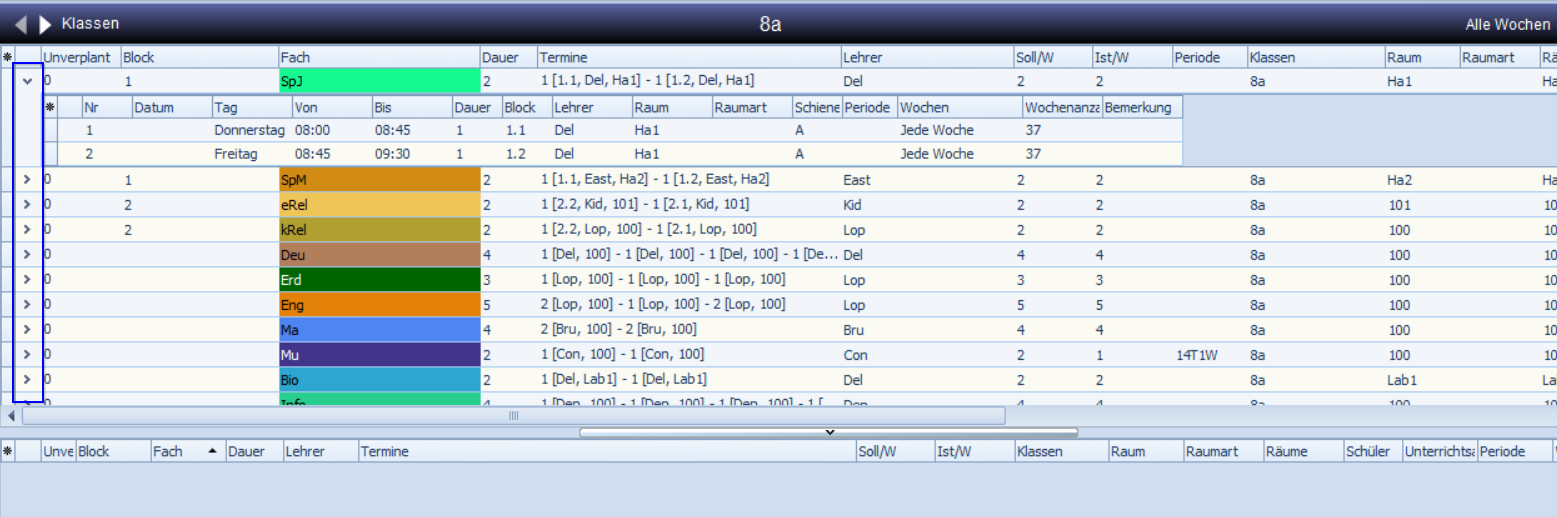
Die zugehörigen Terminzeilen klappen auf und erscheinen unterhalb der Veranstaltungszeile. Sie können nun in den Spalten Dauer und Block der aufgeklappten Terminzeilen Einträge vornehmen. Falls Sie die Terminzeilen wieder einklappen möchten, so klicken Sie bitte in der entsprechenden Veranstaltungszeile erneut auf die Pfeil-Schaltfläche in der ersten Spalte.
Blockunterricht bearbeiten¶
Hinweis
Der Begriff „Block“ steht in DaVinci für Unterricht, der an der gleichen Position im Standard Wochenplan erfolgen soll. Blockunterricht kann aus zwei oder mehreren Veranstaltungen bestehen, die gleichzeitig bzw. im periodischen Wechsel in der gleichen Unterrichtsstunde stattfinden.
Um verschiedene Veranstaltungen miteinander zu einem Block zu verbinden, steht in der Veranstaltungsliste die Spalte Block zur Verfügung. Weisen zwei (oder mehr) Veranstaltungen den gleichen Eintrag in der Spalte Block der Veranstaltungsliste auf, so befinden sie sich in einem gemeinsamen Block oder anders gesagt: sind miteinander geblockt. Veranstaltungen, die gemeinsam einen Block bilden, können dabei sowohl aus ein und derselben Veranstaltungsliste als auch aus unterschiedlichen Veranstaltungslisten stammen. Mit dem Instrument des Blocks lassen sich deshalb Klassenteilungen ebenso gut abbilden wie klassenübergreifender Unterricht.
Die Felder der Spalte Block sind frei editierbar, d.h. Sie können das gewünschte Blockkürzel einfach eintippen.
Sie haben darüber hinaus aber auch die Möglichkeit von DaVinci eine Blocknummer generieren zu lassen. Gehen Sie dazu bitte folgendermaßen vor:
- Klicken Sie mit der rechten Maustaste auf die gewünschte Veranstaltung.
- Wählen Sie den Befehl „Neuer Block“ aus dem Kontextmenü.
- In der Spalte Block der bearbeiteten Veranstaltung wird nun als Blockkürzel eine ganze Zahl größer oder gleich 1 eingetragen. DaVinci vergibt dabei automtatisch neue Blockkürzel (fortlaufend die nächsthöhere ganze Zahl, die noch nicht als Blockkürzel zugewiesen ist).
Hinweis
In den DaVinci Optionen unter Extras > Optionen > Einstellungen haben Sie die Möglichkeit den Blockpräfix einzustellen. Sie können hierbei zwischen Klassen, Stufe und keine Päfix wählen.
Block-Präfix**Klasse**: 8a01 (Klasse 8a und fortlaufend die nächsthöhere ganze Zahl) Block-Präfix**Stufe**: 8 (siehe Stammdatenfenster "Klasse" Eintrag in Spalte "Stufe") Block-Präfix**Kein Präfix** : 01 (fortlaufend die nächsthöhere ganze Zahl)
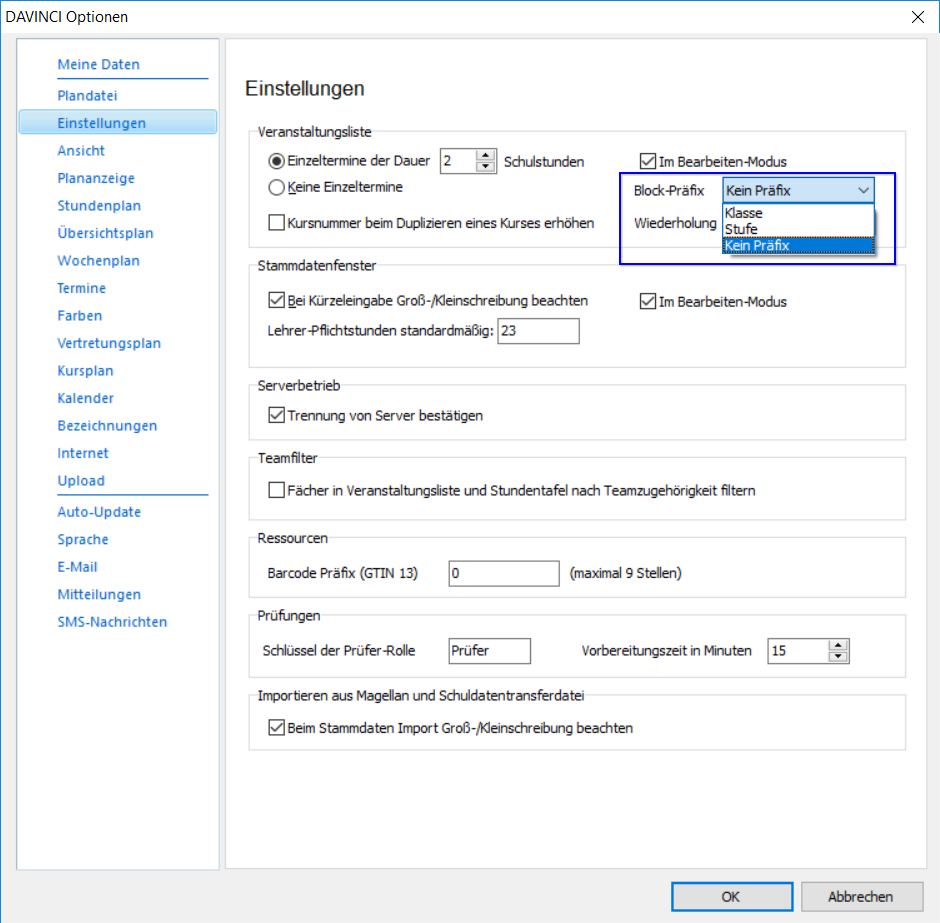
Die Veranstaltungen eines bestimmten Blocks werden im Blockfenster der Veranstaltungsliste angezeigt. Dieses befindet sich unterhalb der Veranstaltungsliste und zeigt eine Liste aller Veranstaltungen, die mit einer ausgewählten Veranstaltung einen gemeinsamen Block bilden. Aufgeführt werden dabei im Blockfenster immer die „Partner“ der Veranstaltung, die in der regulären Veranstaltungsliste markiert sind, sowie die markierte Veranstaltung selbst.

Veranstaltungen und Termine können dabei im Blockfenster in der gleichen Weise bearbeitet werden wie in der normalen Veranstaltungsliste. Sie können im Blockfenster also z.B. die Lehrer- und Raumzuweisung von Veranstaltungen und Terminen vornehmen oder eine Periode zuordnen.
Im Blockfenster unterhalb der Veranstaltungsliste können Sie gezielt die Veranstaltungen eines bestimmten Blocks bearbeiten.
Hinweis
Die Dauer von Terminen und Veranstaltungen, die sich in einem gemeinsamen Block befinden, sowie verschiedene veranstaltungsbezogene Automatikvorgaben, können standardmäßig nur gemeinsam geändert werden. Änderungen an einer Veranstaltung bzw. einem Termin werden dabei standardmäßig auf alle anderen Block-Partner übertragen. Sie können aber festlegen, dass für einzelne Veranstaltungen, die Vorgaben zur Veranstaltungs- bzw. Termindauer sowie die verschiedenen veranstaltungsbezogenen Automatik-Einstellungen unabhängig von den Blockpartnern geändert werden können. Setzen Sie dazu im Dialogfenster Veranstaltung in der Ansicht Veranstaltung den Haken vor Unabhängig von Block.
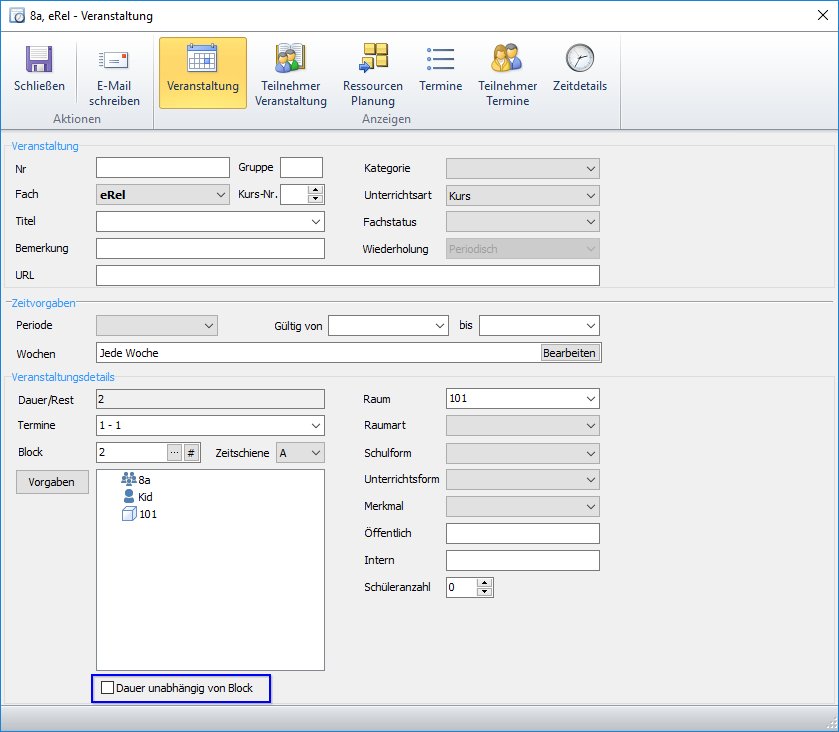
Das Detailfenster „Passende Lehrer“ nutzen¶
Das Detailfenster „Passende Lehrer“ sollten Sie immer dann nutzen, wenn Sie die Lehrerzuordnung für alle Veranstaltungen eines Stunden-plans nacheinander durchführen möchten. Außerdem empfiehlt sich die Nutzung immer dann, wenn Sie bei der Lehrerzuordnung die genauen Soll- und Differenzstunden der verfügbaren Lehrer im Blick behalten möchten. Diese Informationen werden Ihnen in den Spalten „Differenz“ und „Soll“ des Zusatzfensters „Passende Lehrer“ angezeigt. Die Zuordnung über das zentrale Dialogfenster zur Bearbeitung der Veranstaltungs- und Termindaten kann hingegen dann vorteilhaft sein, wenn Sie die Teilnehmerplanung für eine Veranstaltung komplett vor-nehmen möchten, bevor Sie zur nächsten Veranstaltung übergehen.
Hinweis
Im Teilfenster „Detailbereich“ wird jeweils das aktivierte Unterfenster oben im Anzeigebereich geöffnet. Unterhalb des aktivierten Detailfensters werden die Titelbalken der anderen verfügbaren Detailfenster eingeblendet.
Um ein bestimmtes Detailfenster zu öffnen, klicken Sie einfach mit der linken Maustaste auf den Titelbalken mit der passenden Aufschrift.
Mit dem Zusatzfenster „Passende Lehrer“ können Sie den Veranstaltungen geeignete Lehrer zuweisen.
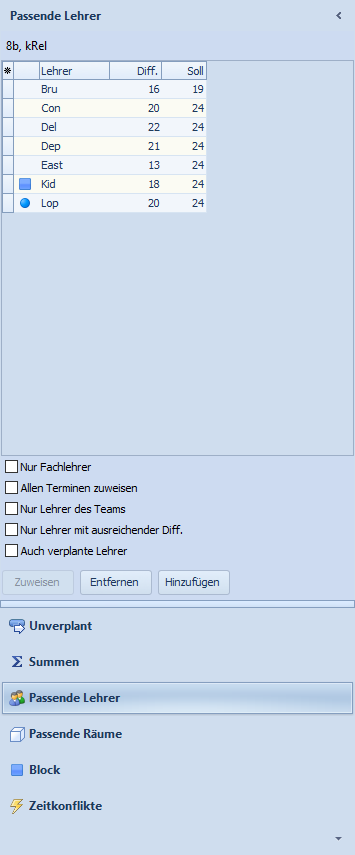
Um über das Detailfenster Passende Lehrer einen Lehrer für eine Veranstaltung oder einen Termin auszuwählen und zuzuweisen, gehen Sie bitte folgendermaßen vor:
- Markieren Sie in der Veranstaltungsliste die Zeile der Veranstaltung oder des Termins, die oder den Sie bearbeiten möchten.
- Klicken Sie im Teilfenster
Detailbereichauf die SchaltflächePassende Lehrer: das Zusatzfenster „Passende Lehrer“ öffnet sich und zeigt eine Liste der verfügbaren Lehrer. - Setzen Sie unterhalb des Listenfensters Haken bei den Filterkriterien, nach denen die Lehrerliste gefiltert werden soll: Nur Fachlehrer Wählt alle Lehrer aus, bei denen in den Stammdaten das Unterrichtsfach der markierten Veranstaltung in der Spalte „Fächer“ hinterlegt ist. Nur Lehrer des Teams Wählt alle Lehrer aus, bei denen in den Stamm-daten das gleiche Team wie bei der Klasse der markierten Veranstaltung hinterlegt ist. Nur Lehrer mit ausreichender Soll-Differenz Wählt alle Lehrer aus, die aufgrund der bereits zugewiesenen Unterrichtsstunden noch über Diffe-renzstunden zum vorgegebenen Unterrichtssoll verfügen.
- Markieren Sie im Listenfenster den Lehrer, der der Veranstaltung bzw. dem Termin zugeordnet werden soll.
- Entfernen Sie ggf. den Haken im Kontrollkästchen vor
Allen Terminen zuweisen, falls Sie den ausgewählten Lehrer nur dem markierten Termin zuordnen möchten. - Betätigen Sie die Schaltfläche
Zuweisen, um den ausgewählten Vertreter als alleinigen Lehrer zuzuordnen. Falls vorher bereits ein anderer Lehrer zugewiesen war, wird dieser durch den neuen Lehrer ersetzt. Oder Betätigen Sie die Schaltfläche Hinzufügen, um den ausgewählten Vertre-ter als zusätzlichen Lehrer zuzuordnen. Diese Option benötigen Sie, falls Sie einer Veranstaltung oder einem Termin mehr als einen Lehrer zuwei-sen möchten. Der ausgewählte Lehrer wird nun in der markierten Veranstaltungs- bzw. Terminzeile hinterlegt. Markieren Sie nun einfach die nächste Zeile in der Ver-anstaltungsliste um die Lehrerzuordnung hier fortzusetzen.
Hinweis
Der zugewiesene Lehrer wird im Zusatzfenster Passende Lehrer durch einen blauen Punkt markiert.
Um mit Hilfe des Zusatzfensters Passende Lehrer einen zugewiesenen Lehrer wieder zu löschen, gehen Sie bitte folgendermaßen vor:
- Markieren Sie in der Veranstaltungsliste die Zeile der Veranstaltung oder des Termins, die oder den Sie bearbeiten möchten.
- Markieren Sie im Zusatzfenster
Passende Lehrerden Vertreter in der Lehrerliste,en Sie entfernen möchten. - Betätigen Sie die Schaltfläche
Entfernen.
Der ausgewählte Lehrer wird nun aus der markierten Veranstaltungs- bzw. Terminzeile gelöscht.
Das Detailfenster „Passende Räume“ nutzen¶
Das Zusatzfenster Passende Räume sollten Sie immer dann nutzen, wenn Sie die Raumzuordnung für alle Veranstaltungen eines Stundenplans nacheinander durchführen möchten. Außerdem empfiehlt sich die Nutzung immer dann, wenn Sie bei der Raumzuordnung die genaue Schülerkapazität der Räume im Blick behalten möchten. Diese Information wird Ihnen in der Spalte „Kapazität“ des Zusatzfensters angezeigt. Die Zuordnung über das zentrale Dialogfenster zur Bearbeitung der Veranstaltungs- und Termindaten kann hingegen wie bei den Lehrern etwa dann sinnvoll sein, wenn Sie die vollständige Teilnehmerplanung für eine Veranstaltung oder einen Termin in einem Arbeitsgang durchführen möchten.
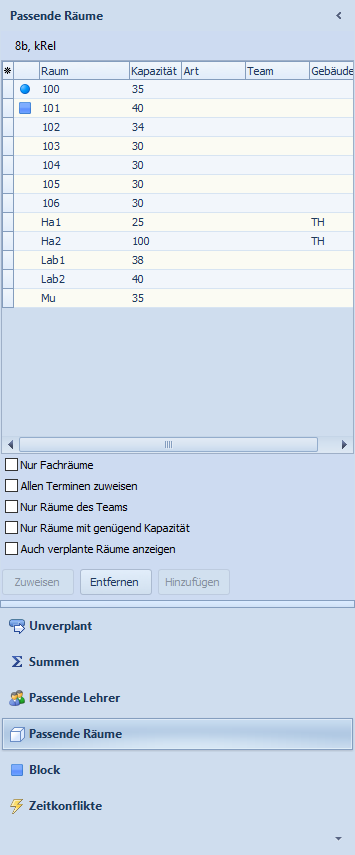
Um über das Zusatzfenster „Passende Räume“ einen Raum für eine Veranstaltung oder einen Termin auszuwählen und zuzuweisen, führen Sie bitte folgende Schritte aus:
- Markieren Sie in der Veranstaltungsliste die Zeile der Veranstaltung oder des Termins, die oder den Sie bearbeiten möchten.
- Klicken Sie im Teilfenster „Detailbereich“ auf den Schaltfläche mit der Auf-schrift Passende Räume: das Detailfenster „Passende Räume“ öffnet sich und zeigt eine Liste der verfügbaren Räume.
- Setzen Sie unterhalb der Raumliste Haken vor den Filterkriterien, nach de-nen die Raumliste gefiltert werden soll: Nur Fachräume Wählt alle Räume aus, bei denen in den Stammdaten das Unterrichtsfach der markierten Veranstaltung in der Spalte „Fächer“ hinterlegt ist. Nur Räume des Teams Wählt alle Räume aus, bei denen in den Stammdaten die gleiche Gruppe wie bei der Klasse der markierten Veranstal-tung hinterlegt ist. Nur Räume mit genügend Kapazität Wählt alle Räume aus, bei denen in den Stammdaten eine Schülerzahl größer oder gleich der markierten Veranstaltung hinterlegt ist
- Markieren Sie im Listenfenster den Raum , der der Veranstaltung bzw. dem Temin zugeordnet werden soll.
- Entfernen Sie ggf. den Haken im Kontrollkästchen vor „Allen Terminen zu-weisen“, falls Sie den ausgewählten Raum nur einem einzelnen markierten Termin der Veranstaltungsliste zuordnen möchten.
- Betätigen Sie die Schaltfläche
Zuweisen, um den ausgewählten Vertreter als alleinigen Unterrichtsraum zuzuordnen. Falls vorher bereits ein ande-rer Raum zugewiesen war, wird dieser durch den neuen Raum ersetzt.Oder Betätigen Sie die SchaltflächeHinzufügen, um den ausgewählten Vertre-ter als zusätzlichen Unterrichtsraum zuzuordnen. Diese Option benötigen Sie falls einer Veranstaltung oder einem Termin mehr als ein Raum zugewiesen werden soll.
Der ausgewählte Raum wird nun in der markierten Veranstaltungs- bzw. Terminzeile hinterlegt. Markieren Sie nun einfach die nächste Zeile in der Veran-staltungsliste um die Raumzuordnung hier fortzusetzen.
Hinweis
Der aktuell zugewiesene Raum wird im Zusatzfenster „Passende Räume durch einen blauen Punkt markiert.
Um mit Hilfe des Zusatzfensters „Passende Räume“ einen zugewiese-nen Raum wieder zu löschen, gehen Sie bitte folgendermaßen vor:
- Markieren Sie in der Veranstaltungsliste die Zeile der Veranstaltung oder des Termins, die oder den Sie bearbeiten möchten.
- Markieren Sie im Zusatzfenster „Passende Räume“ den Vertreter in der Raumliste, den Sie entfernen möchten.
- Betätigen Sie die Schaltfläche Entfernen.
Der ausgewählte Raum wird nun aus der bearbeiteten Veranstaltungs- bzw. Terminzeile gelöscht.
Veranstaltungen duplizieren¶
Neben dem Anlegen einer neuen Veranstaltung über Start > Neue Veranstaltung oder F2existiert noch die Möglichkeit des Duplizierens einer bestehenden Veranstaltung.
Beim Duplizieren wird eine identische Kopie einer bereits bestehenden Veranstaltung angelegt. Diese Kopie beinhaltet alle Veranstaltungs- und Termindaten des Originals. Das Erzeugen einer neuen Veranstaltung mit Hilfe des Duplizierens bietet sich immer dann, wenn sich die neue Veranstaltung nur geringfügig von einer bereits bestehenden unterscheiden soll. In diesem Fall ist es häufig weniger aufwändig, kleinere Korrekturen an den Daten einer bereits vorhandenen Veranstaltung vorzunehmen statt eine Veranstaltung von Grund auf neu zu erzeugen.
Um mit Hilfe des Duplizierens die Kopie einer bereits bestehenden Veranstaltung zu erzeugen, gehen Sie bitte folgendermaßen vor:
- Markieren Sie in der Veranstaltungsliste die Zeile der Veranstaltung, die Sie duplizieren möchten.
- Klicken Sie in der Menügruppe
Start|Veranstaltungenauf die untere Hälfte der SchaltflächeNeue Veranstaltung. - Wählen Sie den Befehl
Veranstaltung duplizierenaus dem Aufklappmenü.
In der Veranstaltungsliste wird nun ein Duplikat der ausgewählten Veranstaltung mit identischen Veranstaltungs- und Termindaten angelegt.
Veranstaltungen kopieren¶
Sie können ausgewählte Veranstaltungen einer Klasse in die Veranstaltungsliste einer anderen Klasse kopieren.
Gehen Sie dazu bitte folgendermaßen vor:
- Markieren Sie die gewünschten Veranstaltungen in der Veranstaltungsliste.
- Klicken Sie in der Menügruppe
Start > Veranstaltungenauf die untere Hälfte der SchaltflächeNeue Veranstaltung. - Wählen Sie den Befehl Veranstaltungen kopieren aus dem Aufklappmenü.
- Wählen Sie im Dialogfenster „Veranstaltungen kopieren“ die Klasse, in deren Veranstaltungsliste kopiert werden soll, aus dem Aufklappmenü des Feldes „In folgende Klasse kopieren“.
- Setzen Sie den Haken in den Kontrollfeldern vor „Ohne Lehrer“ bzw. „Ohne Raum“ um die Veranstaltung mit der vorgenommenen Lehrer- und/ oder Raumzuweisung zu übernehmen.
- Aktivieren Sie ggf. für geblockte Veranstaltungen die gewünschte Option für das Kopieren der Blockinformationen: Gleiche Blöcke: Kopiert die ausgewählten Veranstaltungen mit dem gleichen Blockkürzel in die Zielklasse Neue Blöcke: Kopiert die ausgewählten Veranstaltungen mit dem gleichen Blockkürzel in die Zielklasse Ohne Blocknummer: Kopiert die ausgewählten Veranstaltungen ohne Blockkürzel in die Zielklasse
- Bestätigen Sie Ihre Einstellungen mit
OK.
Die ausgewählten Veranstaltungen werden nun in die Zielklasse übertragen.
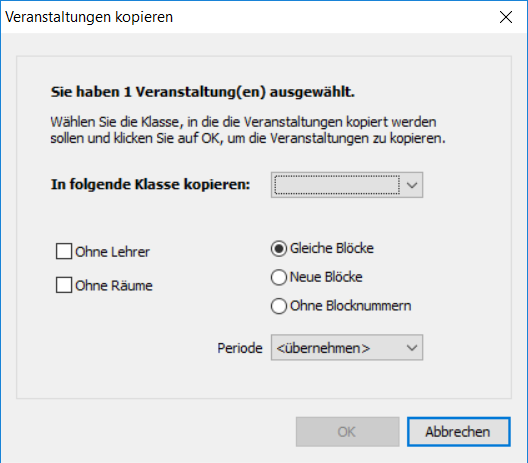
Veranstaltungen löschen¶
Um eine Veranstaltung aus dem Stundenplan zu löschen, müssen Sie die zugehörige Zeile aus der Veranstaltungsliste entfernen.
Hinweis
Die Schaltflächen der Menügruppe Stundenplan > Veranstaltungen stehen Ihnen nur in den Basisansichten, in denen die Veranstaltungsliste zu sehen ist, zur Verfügung. Um eine Veranstaltung zu löschen, rufen Sie bitte eine der beiden Basisansichten auf.

Um Veranstaltungen aus einer Veranstaltungsliste zu löschen, gehen Sie bitte folgendermaßen vor:
- Rufen Sie die zu bearbeitende Veranstaltungsliste auf.
- Markieren Sie die zu entfernenden Veranstaltungszeilen.
- Betätigen Sie die Schaltfläche
Löschenin der Menügruppe „Start|Veranstaltungen“ - Die ausgewählten Veranstaltungen werden nun aus der Veranstaltungsliste gelöscht
Hinweis
Sie können mit Strg+Mausklick bzw. Shift+Mausklick in der Liste mehrere Einträge gleichzeitig markieren.
Raumvorgaben löschen¶
Sie können für ausgewählte Veranstaltungen die Raumvorgaben, die in der Spalte „Räume“ der zugehörigen Veranstaltungszeilen hinterlegt wurden, entfernen. Einträge in der Spalte Raum bleiben dabei erhalten.
Um für ausgewählte Veranstaltungen die Raumvorgaben aus der Spalte Räume zu entfernen, gehen Sie bitte folgendermaßen vor:
- Markieren Sie die gewünschten Veranstaltungszeilen.
- Betätigen Sie die untere Hälfte der Schaltfläche
Löschenin der Menügruppe „Start|Veranstaltungen“ - Wählen Sie den Befehl
Alle Raumvorgabelisten löschenaus dem Aufklappmenü.
Die Raumvorgabelisten der ausgewählten Veranstaltungen werden nun aus der Veranstaltungsliste entfernt.
Alle Unterrichtsräume entfernen¶
Sie können für ausgewählte Veranstaltungen alle Räume aus der Spalte „Raum“ der zugehörigen Veranstaltungs- und Terminzeilen löschen. Bitte beachten Sie: Die Raumvorgabelisten der zugehörigen Veranstaltungszeile bleiben dabei erhalten.
Um bei den Unterrichtsterminen ausgewählter Veranstaltungen alle Teilnehmer-Räume zu löschen gehen Sie bitte folgendermaßen vor:
- Rufen Sie die zu bearbeitende Veranstaltungsliste auf.
- Markieren Sie die gewünschten Veranstaltungszeilen.
- Betätigen Sie die untere Hälfte der Schaltfläche
Löschenin der Menüleiste "Stundenplan|Veranstaltungen“ - Wählen Sie den Eintrag
Alle Räume entfernenaus dem Aufklappmenü.
Alle Unterrichtsräume werden nun aus den Terminlisten der ausgewählten Veranstaltungen entfernt.
Alle Lehrer entfernen¶
Sie können für ausgewählte Veranstaltungen alle Lehrer aus der Spalte „Lehrer“ der zugehörigen Terminzeilen löschen. Die Lehrervorgabelisten der zugehörigen Veranstaltungszeile bleiben dabei erhalten.
Um bei den Unterrichtsterminen ausgewählter Veranstaltungen alle Lehrer zu löschen gehen Sie bitte folgendermaßen vor:
- Markieren Sie die gewünschten Veranstaltungszeilen.
- Betätigen Sie die untere Hälfte der Schaltfläche
Löschenin der Menügruppe „Start|Veranstaltungen“ - Wählen Sie den Befehl
Alle Lehrer entfernenaus dem Aufklappmenü.
Alle Lehrer werden nun aus den Terminlisten der ausgewählten Veranstaltungen entfernt.
Mit den Schnellschaltflächen navigieren¶
Auf dem Titelbalken des Teilfensters „Veranstaltungsliste“ befinden sich einige Schnellschaltflächen, die Sie benutzen können um schnell im Programmfenster zu navigieren.
Zur Veranstaltungsliste des nächsten Stundenplans wechseln Auf der linken Seite des Titelbalkens sehen Sie zwei entgegengesetzt ausgerichtete Pfeilschaltflächen. Diese Schaltflächen können Sie benutzen, um zur Veranstaltungsliste des nächsten Vertreters der aufgerufenen Planart bzw. Plangruppe zu wechseln. Mit der linken Schaltfläche wechseln Sie dabei jeweils um einen Vertreter höher gemäß der Reihenfolge in der Stammdatenliste der zugehörigen Planart bzw. in der Auswahlliste der aufgerufenen Plangruppe. Mit der rechten Schaltfläche wechseln Sie entsprechend um einen Vertreter tiefer.
Zur Veranstaltungsliste der aktuellen Kalenderwoche wechseln Auf der rechten Seite des Titelbalkens befindet sich ein Feld, in dem das Start- und Enddatum der aufgerufenen Kalenderwoche eingeblendet wird. Um nun in der Ansicht „Liste“ von einer bestimmten Kalenderwoche in die aktuelle Kalenderwoche zu wechseln, klicken Sie bitte auf das Feld, das die aufgerufene Kalenderwoche anzeigt. Das Feld zeigt nun die Daten der aktuellen Kalenderwoche an.
Zur Veranstaltungsliste für alle Wochen wechseln Um in der Ansicht „Liste“ von einer bestimmten Kalenderwoche in den Modus „Alle Wochen“ zu wechseln, klicken Sie bitte auf das Feld, das die aufgerufene Kalenderwoche anzeigt. Das Feld zeigt nun die Daten der aktuellen Kalenderwoche an. Klicken Sie nun erneut auf das Wochenfeld und die Anzeige wechselt in den Modus „Alle Wochen“.
Zur Veranstaltungsliste der vorherigen oder folgenden Kalenderwoche wechseln Rechts neben dem Feld für die Wochenanzeige befinden sich zwei entgegengesetzt ausgerichtete Pfeilschaltflächen. Diese beiden Schaltflächen können Sie benutzen um in die Veranstaltungsliste einer angrenzenden Kalenderwoche zu wechseln. Mit der linken Schaltfläche wechseln Sie dabei in die Liste der vorherigen Kalenderwoche, mit der rechten Schaltfläche hingegen in die Liste der nachfolgenden Kalenderwoche. Das Start- und Enddatum der ausgewählten Kalenderwoche wird im Wochenfeld des Titelbalkens angezeigt.
Hinweis
Die Einstellung einer bestimmten Kalenderwoche oder des Modus „Alle Wochen“ hat keinen Einfluss auf die Darstellung der Veranstaltungsliste, ist aber für die Arbeit mit dem Detailbereich von Bedeutung. So werden die Stundensummen einer Klasse im Zusatzfenster „Summen“ auf der Registerkarte Statistik > Diese Wocheentsprechend der in der Veranstaltungsliste bzw. im Planungsfenster aufgerufenen Kalenderwoche angezeigt.
Listendarstellung anpassen¶
Das Teilfenster „Liste“ bietet Ihnen einige listenspezifische Funktionen, mit denen Sie die Listendarstellung an Ihre situativen Arbeitserfordernisse anpassen können. Dabei handelt es sich um die folgenden drei Funktionen:
- Sie können einzelne Spalten ein- und ausblenden.
- Sie können einzelne Spalten an eine andere Stelle verschieben.
- Sie können einzelne Zeilen an eine andere Stelle verschieben.
- Sie können die ganze Liste nach einer bestimmten Spalte sortieren.
- Sie können die ganze Liste nach bestimmten Spalteninhalten filtern
Die Arbeit mit diesen speziellen Listenfunktionen werden wir im Folgenden gesondert darstellen.
Spalten ein- und ausblenden¶
Das Teilfenster „Liste“ besitzt viele Spalten, die Sie vermutlich nicht alle benötigen. Damit Sie eine möglichst übersichtliche Darstellung Ihrer Daten erhalten, empfiehlt es sich, nur die Spalten anzeigen zu lassen, mit denen Sie auch arbeiten, und die überzähligen Spalten auszublenden.
Um einzelne Spalten des Teilfensters „Veranstaltungsliste“ auszublenden, gehen Sie bitte folgendermaßen vor:
- Blättern Sie im Menüband zum Menüregister „Ansicht“.
- Klicken Sie auf die Schaltfläche Spalten ein-/ausblenden: Das Zusatzfenster „Anpassung“ öffnet sich.
- Klicken Sie mit der linken Maustaste auf den Spaltenkopf der Spalte, die Sie aus der Liste entfernen möchten.
- Halten Sie die linke Maustaste gedrückt und ziehen Sie den Spaltenkopf aus der Liste in das Zusatzfenster „Anpassung“
- Lassen Sie die linke Maustaste los, um den Spaltenkopf in das Zusatzfens-ter „Anpassung“ einzufügen.
- Wiederholen Sie die Schritte 3. Bis 5. ggf. für weitere Spalten.
- Schließen Sie das Zusatzfenster „Anpassung“, sobald alle überzähligen Spalten entfernt sind.
Die in das Zusatzfenster „Anpassen“ verschobenen Spalten bleiben in der normalen Listendarstellung ausgeblendet. Informationen, die in einer ausgeblendeten Spalte enthalten sind, bleiben aber auch beim Ausblenden erhalten und werden nach dem Einblenden wieder sichtbar. Um ausgeblendete Spalten in der normalen Listendarstellung wieder einzu-blenden, gehen Sie bitte folgendermaßen vor:
- Rufen Sie das Zusatzfenster „Anpassung“ auf.
- Klicken Sie im Zusatzfenster „Anpassung“ mit der linken Maustaste auf den Spaltenkopf der Spalte, die Sie in der Liste einblenden möchten.
- Halten Sie die linke Maustaste gedrückt und ziehen Sie den Spaltenkopf aus dem Zusatzfenster zu der Listenposition, an der Sie die Spalte einfü-gen möchten.
- Lassen Sie die linke Maustaste los, um den Spaltenkopf an der gewünsch-ten Listenposition einzufügen. Die eingefügte Spalte ist nun wieder in der normalen Listendarstellung zu sehen.
Hinweis
Zwei kleine grüne Pfeile oberhalb und unterhalb des Spaltenkopfs zeigen jeweils an, wo die Spalte eingefügt werden kann. Lassen Sie die linke Maustaste los, sobald die grünen Pfeile an Ihrer Wunschposition erscheinen.
Spalten verschieben¶
Sie können die Reihenfolge der Spalten verändern, indem Sie einzelne Spal-ten an eine neue Position verschieben. Um eine Spalte zu verschieben, führen Sie bitte die folgenden Schritte aus:
- Klicken Sie mit der linken Maustaste auf den Spaltenkopf und halten Sie die Taste gedrückt.
- Bewegen Sie die Maus seitwärts an den anderen Spaltenköpfen entlang: ein transparentes Duplikat des angeklickten Spaltenkopfes wird mitgezo-gen. Jeweils am Ende eines Spaltenkopfes erscheinen zwei grüne Pfeile. Diese Pfeile zeigen an, dass Sie den angeklickten Spaltenkopf hier einfü-gen können.
- Lassen Sie die linke Maustaste los, sobald Sie die gewünschte Stelle errei-chen und die zwei grünen Pfeile erscheinen. Die ausgewählte Spalte wird nun an diese Stelle verschoben.

Zeilen verschieben¶
Sie können die Reihenfolge der Zeilen ändern, in dem Sie einzelne Zeilen ge-zielt nach oben oder unten verschieben. Um eine Zeile nach oben oder unten zu verschieben, gehen Sie bitte folgendermaßen vor:
- Markieren Sie die Veranstaltungszeile, die Sie verschieben möchten.
- Betätigen Sie die Pfeilschaltfläche Hoch bewegen in der Menügruppe „Start|Veranstaltungen“: die markierte Zeile rückt eine Listenposition nach oben Oder
- Betätigen Sie die Pfeilschaltfläche Ab bewegen in der Menügruppe „Start|Veranstaltungen“: die markierte Zeile rückt eine Listenposition nach unten
- Wiederholen Sie Schritt 2. so oft bis die markierte Zeile die gewünschte Listenposition erreicht hat.
Auf diese Weise können Sie die Zeilen in beliebiger Weise zu Gruppen zusammenstellen.
Listen sortieren¶
Sie haben die Möglichkeit, eine gesamte Liste nach einzelnen oder mehreren Spalten zu sortieren Sortiert wird alphanummerisch, also nach Buchstaben und/ oder Zahlen. Außerdem können Sie wählen, ob die Spalte aufwärts oder abwärts sortiert werden soll. Auf diese Weise können Sie ganze Listen nach einzelnen oder mehreren Kriterien sortieren. Um eine Liste nach einer einzelnen Spalte zu sortieren, klicken Sie mit der linken Maustaste auf den Kopf der Spalte, nach der sortiert werden soll. Die gesamte Liste wird nach der Spalte aufwärts sortiert. Wenn Sie die Sortierrichtung ändern möchten, so klicken Sie erneut auf den Spaltenkopf und die Sortierrichtung wird umgekehrt.
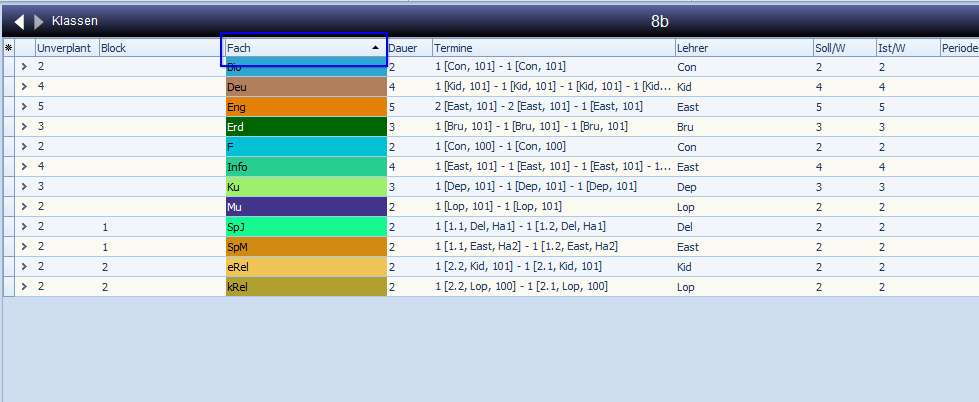
Wenn Sie eine Liste nach mehreren Spalten gleichzeitig sortieren möchten, so gehen Sie bitte folgendermaßen vor:
- Klicken Sie mit der linken Maustaste auf den Kopf der Spalte nach der als Erstes sortiert werden soll: Die gesamte Liste wird nach dieser Spalte aufwärts sortiert.
- Halten Sie die
Shift-Tastegedrückt und klicken Sie mit der linken Maustaste auf den Kopf einer zweiten Spalte, nach der sortiert werden soll.
Auf diese Weise wird innerhalb der ersten Sortierung eine weitere Sortierung vorgenommen.

Hinweis
Die eingestellte Sortierung können Sie aufheben, indem Sie die Strg-Taste gedrückt halten und mit der linken Maustaste auf den Spaltenkopf bzw. die Spaltenköpfe klicken, nach denen sortiert wurde.
Listen filtern¶
Sie haben die Möglichkeit eine ganze Liste nach einzelnen oder mehreren Spalten zu filtern. Das Filtern führt dazu, dass nur die Einträge angezeigt werden, auf die der gewählte Filter passt. Dabei stehen Ihnen zwei Wege zur Verfügung, um den Filter an Ihre Bedürfnisse anzupassen.
- Filtern nach ganzen Zellinhalten
- Filtern nach einer benutzerdefinierten Kombination von Merkmalen
# Nach ganzen Zellinhalten filtern¶
Wenn Sie nach den ganzen Zellinhalten einer Spalte filtern, dann werden Ihnen alle Listeneinträge gezeigt, die den ausgewählten Zellinhalten entsprechen. Dabei stehen Ihnen alle Zellinhalte einer Spalte als möglicher Filter zur Verfü-gung. Um nach ganzen Zellinhalten zu filtern, gehen Sie bitte folgendermaßen vor:
- Platzieren Sie den Mauszeiger über dem gewünschten Spaltenkopf: auf der rechten Seite des Spaltenkopfes erscheint eine Pfeilschaltfläche
- Klicken Sie mit der linken Maustaste auf diese Pfeilschaltfläche und setzen Sie im Aufklappmenü den Haken im Kontrollkästchen vor einem oder mehreren der gewünschten Zellinhalten
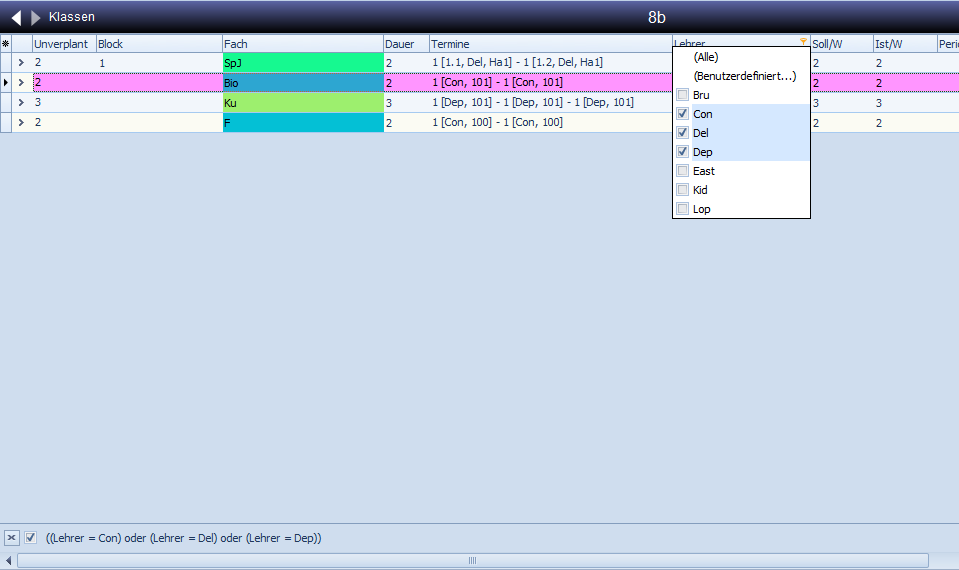
Die Liste verkleinert sich automatisch auf einen Ausschnitt der Zeilen, die die ausgewählten Zellinhalte aufweisen. Wenn Sie mehrere Zellinhalte auswählen, dann geschieht die Verknüpfung dieser Zellinhalte mit dem Suchoperator „oder“. Das bedeutet, dass eine Zeile einen der angekreuzten Zellinhalte aufwei-sen muss, um angezeigt zu werden.
Sie können diese Liste nun weiter Filtern, indem Sie zusätzliche Zellinhalte aus anderen Spalten der Liste hinzufügen. Wählen Sie dazu einfach auf die oben beschriebene Weise einen oder mehrere Zellinhalt/e der nächsten Spalte aus. Die Verknüpfung der Zellinhalte zu einem Filter geschieht dabei mit dem Suchoperator „und“. Dies bedeutet, dass eine Zeile einen der angekreuzten Zellinhalte der Spalte A sowie einen der angehakten Zellinhalte der Spalte B aufweisen muss, um angezeigt zu werden.
Die aktuell gesetzten Filterparameter erscheinen in einem blauen Balken am unteren Rand des Listenfensters. Um den gesetzten Filter zu entfernen, betä-tigen Sie einfach die hellblaue Schließen-Schaltfläche am linken Rand dieses Balkens.
# Einen benutzerdefinierten Filter setzen¶
Sie haben darüber hinaus die Möglichkeit nach Teilen von Zellinhalten zu fil-tern und diese Elemente spaltenübergreifend zu kombinieren. Um diese erweiterten Optionen zu nutzen, müssen Sie einen benutzerdefinierten Filter er-zeugen. Dazu steht Ihnen ein eigenes Dialogfenster zur Verfügung. Um dieses Dialogfenster aufzurufen, führen Sie bitte folgende Schritte aus:
- Platzieren Sie den Mauszeiger über dem gewünschten Spaltenkopf: auf der rechten Seite des Spaltenkopfes erscheint eine Pfeilschaltfläche
- Betätigen Sie diese Pfeilschaltfläche und klicken Sie im Aufklappmenü mit der linken Maustaste auf den Eintrag (Benutzerdefiniert…)
Es erscheint das Dialogfenster Benutzerdefinierter Filter, in dem Sie einen Filter erzeugen können.
Im Dialogfenster Benutzerdefinierter Filter stehen Ihnen auf der rechten Seite zwei Felder für die Eingabe eines Suchbegriffs zur Verfügung. Auf der linken Seite befinden sich zwei Auswahlfelder, mit denen Sie jeweils festlegen können, wie sich Ihre Suchbegriffe zu den vorliegenden Zellinhalten einer Spalte verhalten sollen. Durch den Punkt im Kontrollkreis vor „UND“ bzw. „ODER“ legen Sie fest, wie Ihre beiden Suchbegriffe miteinander verknüpft werden. „UND“ bedeutet, dass ein zutreffender Zellinhalt beide Suchbegriffe beinhalten muss. „ODER“ bedeutet hingegen, dass ein zutreffender Zellinhalt nur einen der beiden Suchbegriffe aufweisen darf.
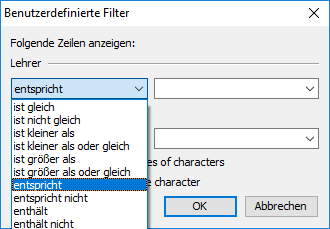
Abschließend sollen zu diesem Dialogfenster die Verhältnisoperatoren erläu-tert werden, mit denen Sie die gewünschte Relation eines Suchbegriffs zu den vorhandenen Zellinhalten einer Spalte definieren können. Dafür stehen im Aufklappmenü der beiden Auswahlfelder folgende Operatoren zur Verfügung:
- „gleich“ Suchbegriff und Zellinhalt der Spalte müssen identisch sein.
- „nicht gleich“ Suchbegriff und Zellinhalt der Spalte dürfen nicht identisch sein.
- „ist kleiner als“ Der Suchbegriff muss weniger Zeichen bzw. einen geringeren Zahlenwert haben als der Zellinhalt.
- „ist kleiner oder gleich“ Der Suchbegriff muss weniger oder dieselbe Anzahl Zeichen bzw. einen kleineren oder den gleichen Zahlenwert haben wie der Zellinhalt.