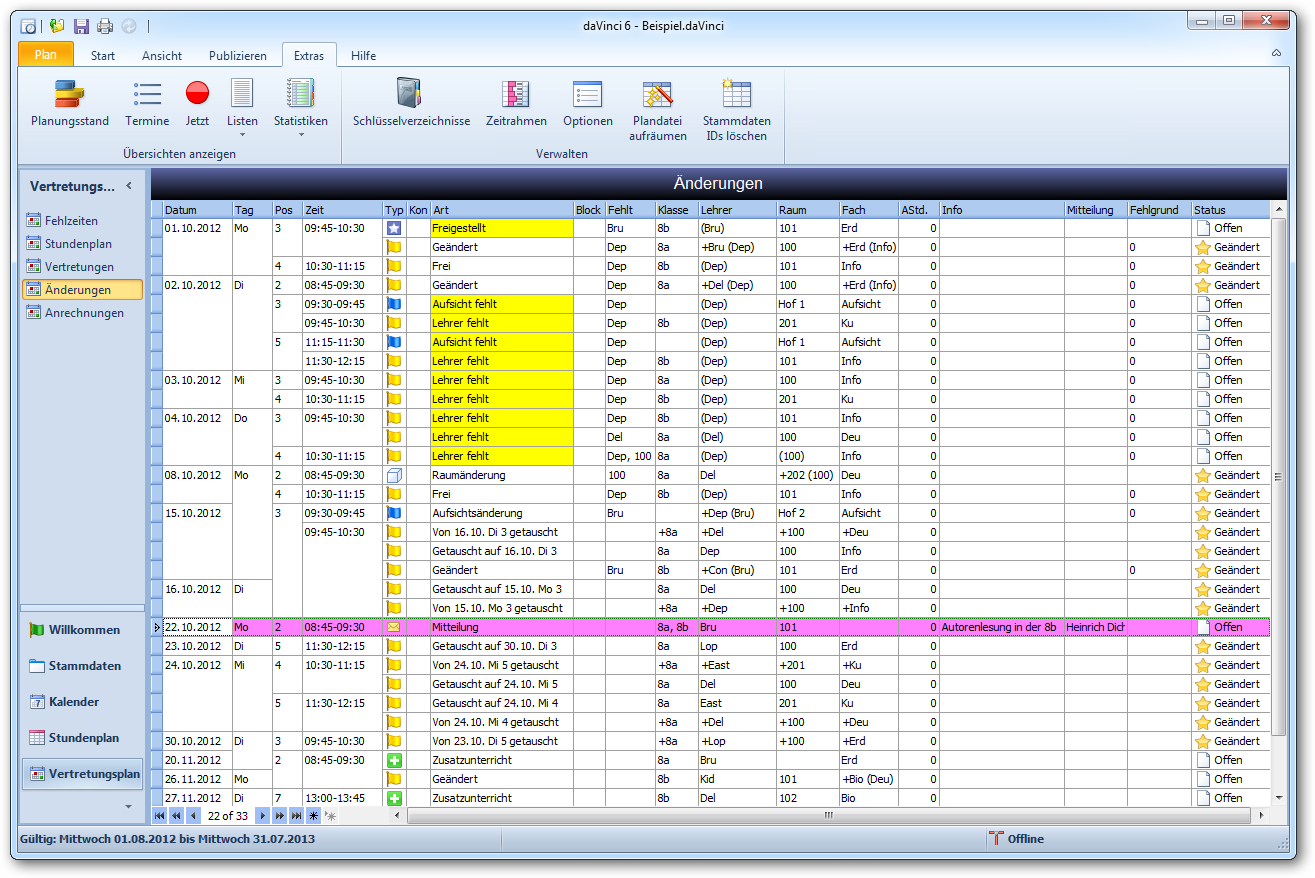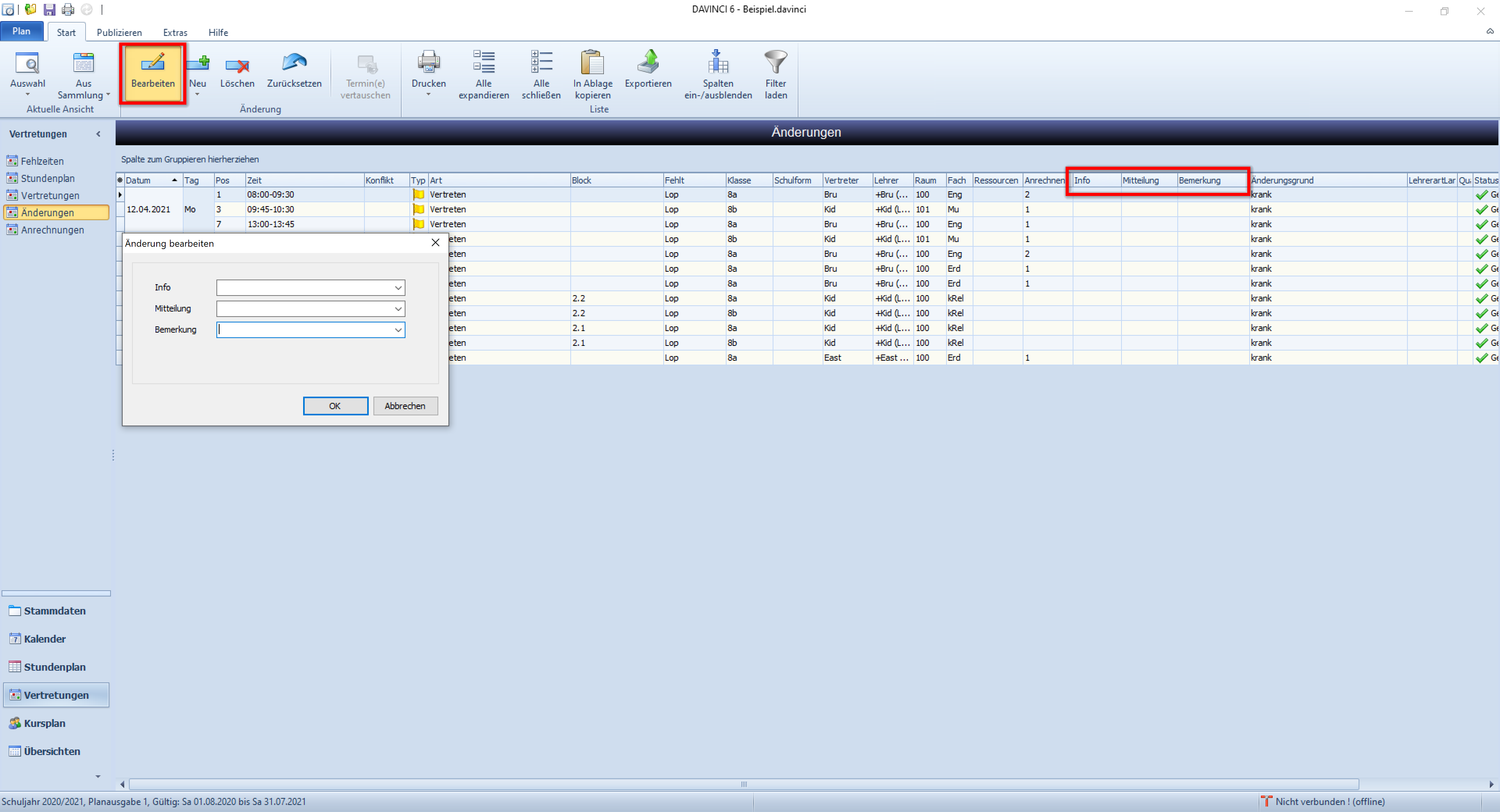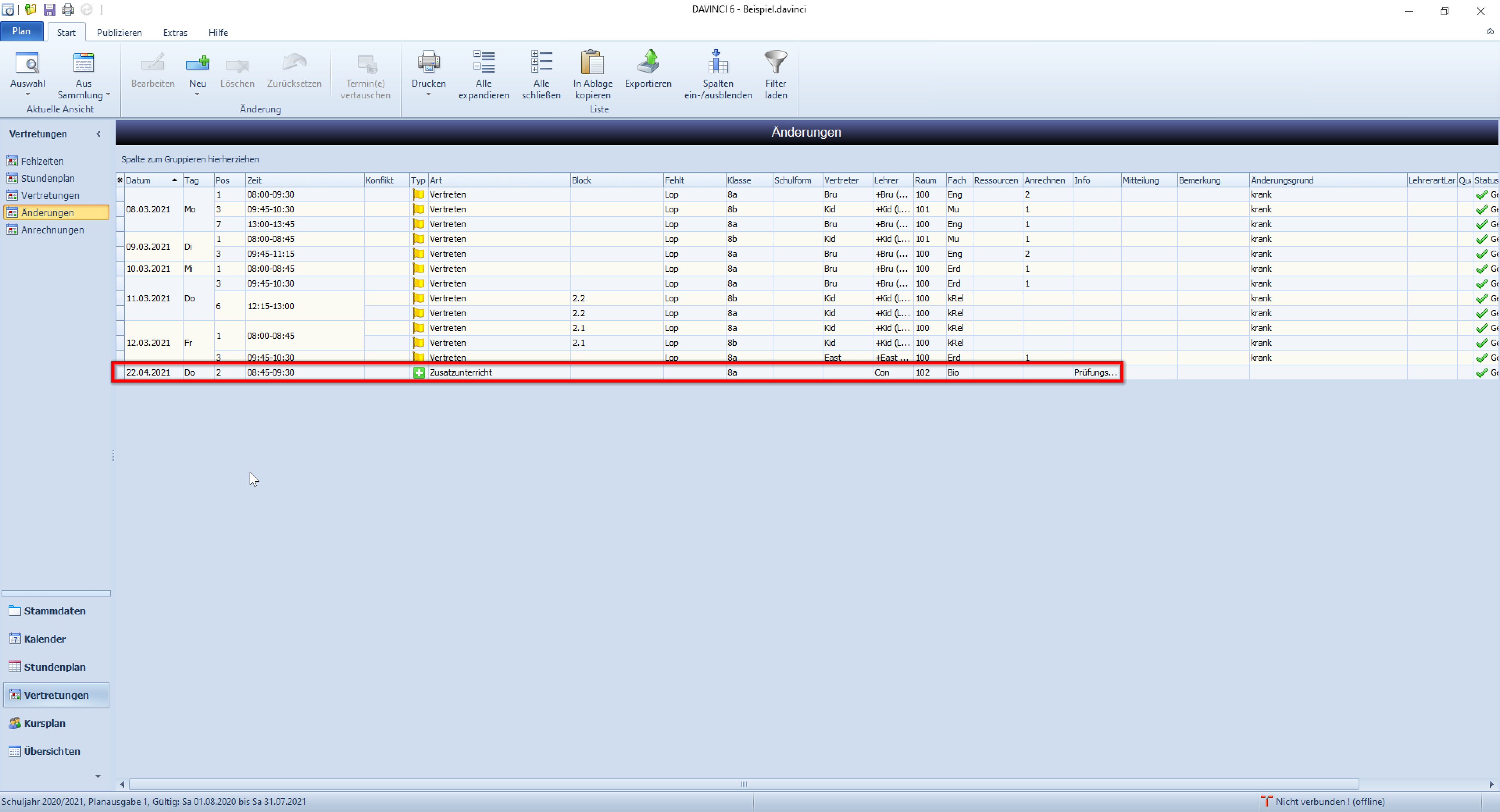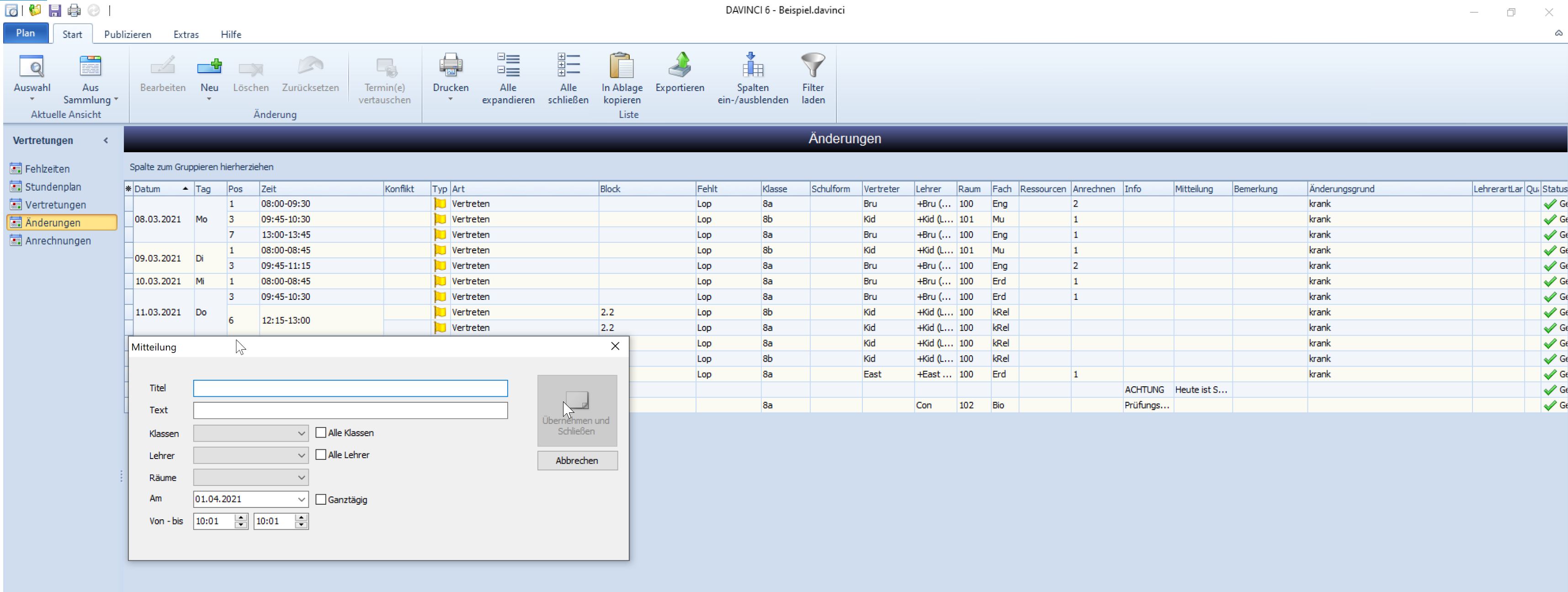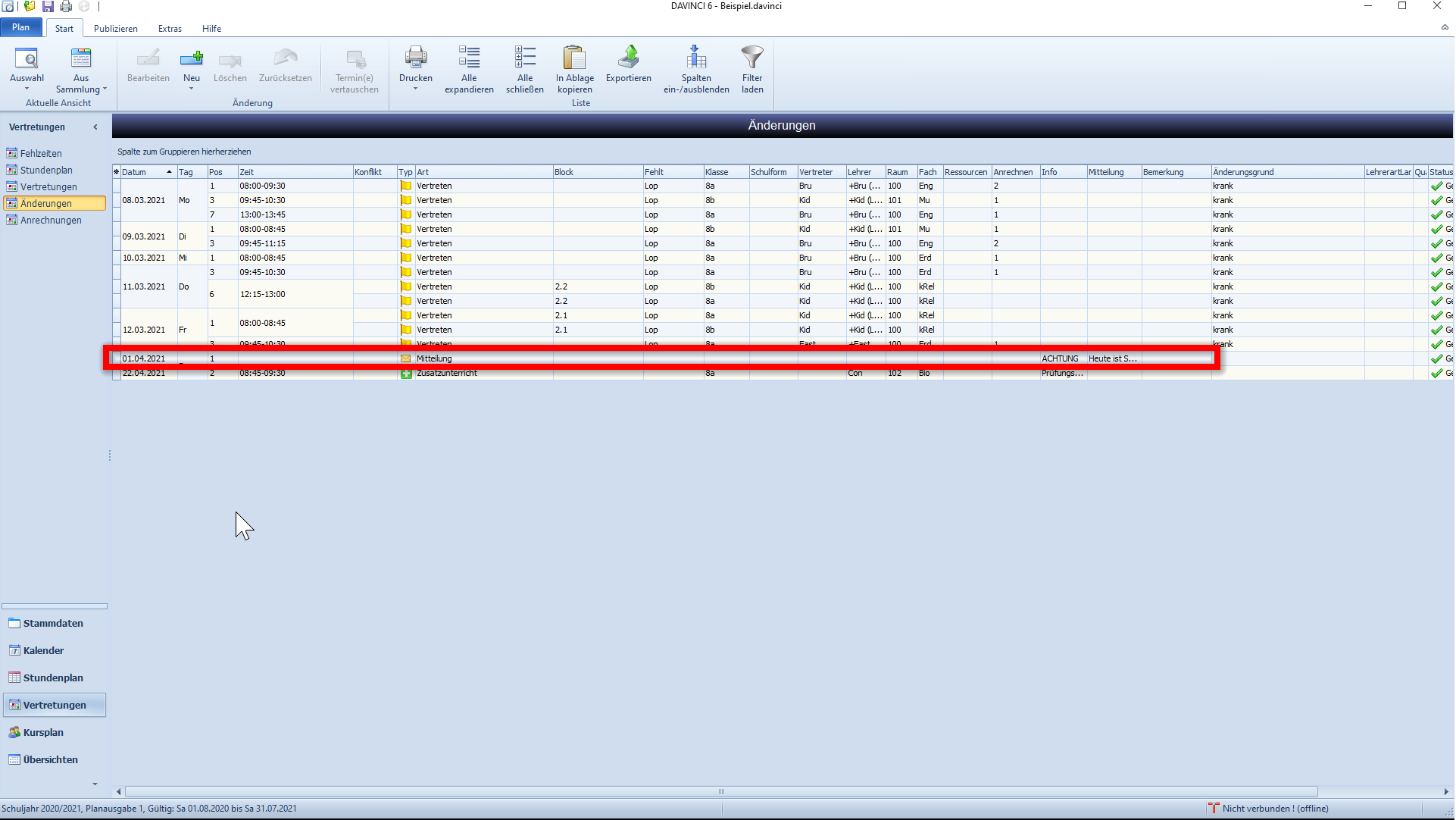Änderungen verfolgen und bearbeiten in der Änderungsliste¶
Durch Fehlzeiten entstehen für betroffene Termine Änderungselemente, welche die Grundlage für Vertretungen sind. Zu diesen Änderungen zählen auch Zusatzunterricht, Fehlstellen und Raumbuchungen und weitere Änderungen am regulären Plan. Alle Änderungen, die Sie in den verschiedenen Ansichten eingeben, werden in der Änderungsliste chronologisch aufgelistet. Gehen Sie dazu in die Ansicht Vertretungsplan > Änderungen. Sie können dort auch gelöscht bzw. teilweise geändert werden. Wenn Sie mit dem DaVinci Enterprise Server arbeiten, können Sie in den Spalten Geändert Zeit und Geändert von erkennen, wer wann die letzte Modifikation am jeweiligen Änderungselement durchgeführt hat.
Änderungen nachvollziehen¶
Die zentrale Änderungsliste ist in drei grundlegende Bereiche geteilt, die jeweils mehrere Spalten umfassen:
-
Zeitpunkt der Änderung: Dieser Spaltenbereich umfasst alle Informationen, die den Zeitpunkt eines geänderten Termins betreffen, insbesondere Datum, Wochentag, Stundenplanposition und Uhrzeit.Darüber hinaus erhalten Sie hier Informationen über den Typ der Terminänderung sowie Hinweise auf Widersprüche.
-
Betroffener Termin und seine Änderung: Dieser Spaltenbereich gibt Auskunft über die zentralen Elemente des geänderten Termins, insbesondere Block, Lehrer, Fach, Raum und Klasse sowie die damit verbunden Änderungen bei Klasse, Lehrer, Fach bzw. Raum.
-
Zusätzliche Informationen zur Änderung: Dieser Spaltenbereich dokumentiert zusätzliche Informationselemente zur Änderungen, die der Vertretungsplaner im Zusammenhang mit einer Terminänderung hinterlegen kann, z.B. Infotexte, Mitteilungen und Bemerkungen.
Hinweis
Sie können darüber hinaus die Änderungsliste nach einzelnen Spalten gruppieren, Spalten ein-/ausblenden und nach verschiedenen Kriterien filtern, so dass Sie den angezeigten Ausschnitt der eingetragenen Änderungen sehr flexibel an Ihre konkreten Erfordernisse anpassen können. Wie Sie die Listenfunktionen des Filterns und Gruppierens nutzen können, entnehmen Sie bitte dem Kapitel „Arbeiten in Listen“ des Benutzerhandbuchs zu daVinci-Stundenplan (siehe Abschnitt „Weitere Informationen“).
Inhalt der Änderungsliste¶
| Spalten | Bedeutung |
|---|---|
| Änderungsgrund | Änderungsgrund |
| Anrechnen | Hier werden die die Änderung betreffenden Anrechenstunden gezeigt. |
| Art | Zeigt an ob es sich um • eine zu erstellende Lehrer- • ein Raum- • eine Aufsichtsänderung • eine Fehlstelle • Mitteilung • Zusatzunterricht oder • freigestellten Unterricht handelt |
| Bemerkung | bei der Vertretungserstellung eingetragene Bemerkung |
| Block | Hier wird im Fall von geblocktem Unterricht die Blocknummer des Termins aufgeführt. |
| Datum | Dies ist das Datum der Fehlzeit/Vertretung, Änderung, Zusatzunterricht, Mitteilung. |
| Fach | Zeigt das Fach und ggf. das Vertretungsfach an |
| Fehlgrund | bei der fehlerzeit erfasster Lehrer,- Klassen-, Raumfehlgrund siehe Extras > Schlüsselverzeichnisse > Lehrer-, Klassen-, Raumfehlgründe |
| Fehlt | Zeigt den fehlenden Lehrer |
| Geändert Zeit | Datum der Eintragung der Änderung |
| Geändert von | Nutzerkennung der Eintragung der Änderung |
| Info | bei der Vertretungserstellung eingetragene Info |
| Klasse | Zeigt die Klasse, die von der Änderung betroffen ist. |
| Konflikt | Konfklikt der Planung |
| Lehrer | Zeigt den Lehrer und ggf. den Vertretungslehrer an |
| Lehrerart | bei der Vertretungserstellung eingetragene Lehrerart siehe Extras > Schlüsselverzeichnisse > LehrerartenKürzel |
| LehrerartLang | bei der Vertretungserstellung eingetragene Lehrerart siehe Extras > Schlüsselverzeichnisse > Lehrerarten Bezeichnung |
| Mitteilung | bei der Vertretungserstellung eingetragene Mitteilung |
| Pos | Hier wird die Position der Änderung angezeigt. |
| Qualität | bei der Vertretungserstellung eingetragene Lehrerart siehe Extras > Schlüsselverzeichnisse > Vertretungsqualitäten Kürzel |
| QualitätLang | bei der Vertretungserstellung eingetragene Lehrerart siehe Extras > Schlüsselverzeichnisse > Vertretungsqualitäten Bezeichnung |
| Raum | Zeigt den Raum und ggf. den Vertretungsraum an |
| Ressourcen | zugewiesene Ressourcen |
| Schulform | der Klasse zugewiesene Schulforma Stammdaten > Klasse > Schulform siehe Extras > Schlüsselverzeichnisse > Schulformen |
| Status | Zeigt an, ob es sich um eine offene oder erledigte Änderunghandelt. |
| Tag | Hier wird der Wochentag der Änderung angezeigt. |
| Typ | Typ der änderung (Mitteilung, Aufsichtsänderung, Raumänderung, Fehlstelle) |
| Vertreter | Vertretungslehrer, -raum |
| Zeit | Hier wird die Zeitspanne der Änderung angezeigt. |
Änderungsliste bearbeiten¶
In der Ansicht Änderungen stehen Ihnen folgende Instrumente zur Verfügung, mit denen Sie die Einträge in der Änderungsliste bearbeiten können:
- Einträge in den Spalten Bemerkung, Mitteilung und Info ändern oder hinzufügen.
- Zusatzunterricht bearbeiten oder neuen Zusatzunterricht hinzufügen.
- Mitteilungen bearbeiten oder neue Mitteilungen hinzufügen
- Raumbuchungen bearbeiten oder neue Raumbuchungen hinzufügen
- Eine oder mehrere Zeilen markieren und endgültig löschen.
- Änderungen zurücksetzen
Bemerkungen, Mitteilungen, Infozeile einfügen¶
Im Spaltenbereich der zusätzlichen Informationen zur Änderung ermöglichen die Felder Bemerkung, Mitteilung und Info das Eingeben zusätzlicher Informationen zu einer bestehenden Terminänderung. Um hier einen Eintrag vorzunehmen, platzieren Sie einfach den Cursor in eines dieser Felder und wählen Start > Änderung > Bearbeiten. Im Dialogfenster können Sie die entsprechenden Werte eintragen. Sie können hier Freitext eintragen oder die Vorgabewerte aus Extras Optionen > Vertretungsplan.
Neuen Zusatzunterricht einfügen¶
Sie haben bereits die Möglichkeit kennengelernt, im Bereich Vertretungsplan > Stundenplan > ÄnderungenZusatzunterricht in Plänen einzufügen. Die gleiche Möglichkeit steht Ihnen auch in der Ansicht Vertretungsplan > Änderungen zur Verfügung.
Um in der Ansicht „Änderungen“ neuen Zusatzunterricht einzufügen gehen Sie bitte folgendermaßen vor:
- Klicken Sie in der Menügruppe
Start > Änderungenauf die SchaltflächeNeu. - Wählen Sie den Eintrag
Neuer Zusatzunterrichtaus dem Aufklappmenü. - Markieren Sie in den Auswahlfeldern Fach und Unterrichtsart des erscheinenden Dialogfensters jeweils das zutreffende Kürzel. Bei Bedarf können Sie unter Kurs-Nr auch eine bestimmte Kursnummer angeben.
- Tragen Sie in den Eingabefeldern Von und Bis, die Anfangs- und die Endzeit des Zusatzunterrichts ein. Unter Anrechnen können Sie bei Bedarf eintragen, mit welchem Wert der Zusatzunterricht als positive oder negative Anrechenstunde festgehalten werden soll.
- Legen Sie die Teilnehmer am Zusatzunterricht aus der Liste der Klasse, Lehrer bzw. Räume fest.
- Tragen Sie optional in den Eingabefeldern Mitteilung und Bemerkung einen Text ein. Der unter Mitteilung angegebene Text wird als Information in Ihren publizierten Plänen mit ausgegeben werden soll.
- Bestätigen Sie Ihre Angaben im Dialogfenster „Zusatzunterricht“ mit
Ok.
Der eingetragene Zusatzunterricht wird nun in der Änderungsliste hinterlegt. Er wird ebenfalls im Planungsfenster der betroffenen Einzelpläne angezeigt.
Hinweis
Das Dialogfenster „Zusatzunterricht“ können Sie auch über das Kontextmenü der rechten Maustaste aufrufen. Drücken Sie dazu die rechte Maustaste und wählen Sie den Befehl Neuer Zusatzunterricht
Neue Mitteilung einfügen¶
Sie haben bereits die Möglichkeit kennengelernt, im Bereich Vertretungsplan > Stundenplan > ÄnderungenMitteilungen in Plänen einzufügen. Die gleiche Möglichkeit steht Ihnen auch in der Ansicht Vertretungsplan > Änderungen zur Verfügung. Um in der Ansicht Änderungen eine neue Mitteilung einzufügen gehen Sie bitte folgendermaßen vor:
- Klicken Sie in der Menügruppe
Start > Änderungenauf die SchaltflächeNeu. - Wählen Sie den Eintrag
Neue Mitteilungaus dem Aufklappmenü. - Geben Sie im Eingabefeld Titel des erscheinenden Dialogfensters eine Bezeichnung ein, die als Mitteilungs-Titel in den Bildschirmplänen und den publizierten Plänen erscheinen soll.
- Geben Sie im Eingabefeld Text einen Info-Text ein, der als Mitteilung in den Bildschirmplänen sowie den publizierten Plänen erscheinen soll.
- Tragen Sie in den Eingabefeldern Von und Bis die Eckpunkte des Zeitraums ein, auf den sich die Mitteilung beziehen soll.
- Betätigen Sie die Pfeilschaltfläche-Schaltfläche der Eingabefelder Klassen bzw. Lehrer und setzen Sie den Haken vor Vertretern, auf die sich die Mitteilung beziehen soll.
- Markieren Sie bei Bedarf im Aufklappmenü des Auswahlfelds Raum das zutreffende Raum-Kürzel.
- Bestätigen Sie Ihre Angaben im Dialogfenster „Mitteilung“ mit
Ok.
Die eingetragene Mitteilung wird nun in der Änderungsliste hinterlegt. Sie wird ebenfalls im Planungsfenster der betroffenen Einzelpläne angezeigt.
Hinweis
Das Dialogfenster Neue Mitteilung können Sie auch über das Kontextmenü der rechten Maustaste aufrufen. Drücken Sie dazu die rechte Maustaste und wählen Sie den Befehl Neue Mitteilung.
Neue Raumbuchung¶
Hinweis
Diese Funktion steht Ihnen nur mit dem Modul DaVinci Enterprise zur Verfügung
Sie haben bereits die Möglichkeit kennengelernt, im Bereich Vertretungsplan > Stundenplan > ÄnderungenRaumbuchungen vorzunehmen. Die gleiche Möglichkeit steht Ihnen auch in der Ansicht Vertretungsplan > Änderungen zur Verfügung. Um in der Ansicht Änderungen eine neue Mitteilung einzufügen gehen Sie bitte folgendermaßen vor:
- Klicken Sie in der Menügruppe
Start > Änderungenauf die SchaltflächeNeu. - Wählen Sie den Eintrag
Neue Raubuchungaus dem Aufklappmenü. - Geben Sie im Eingabefeld Titel des erscheinenden Dialogfensters eine Bezeichnung ein, die als Mitteilungs-Titel in den Bildschirmplänen und den publizierten Plänen erscheinen soll.
- Geben Sie im Eingabefeld Mitteilung einen Info-Text ein, der als Mitteilung in den Bildschirmplänen sowie den publizierten Plänen erscheinen soll.
- Geben Sie im Eingabefeld Bemerkung einen Info-Text ein, der als Bemerkung in den Bildschirmplänen sowie den publizierten Plänen erscheinen soll.
- Tragen Sie in den Eingabefeldern Datum und Dauer die Eckpunkte des Zeitraums ein, auf den sich die Raumbuchung beziehen soll.
- Belassen Sie die vorbelegten Einträge bei den Teilnehmern Klasse, Raum bzw. Lehrer oder Wählen Sie die gewünschten Teilnehmer über Teilnehmer hinzufügen aus.
- Bestätigen Sie Ihre Angaben im Dialogfenster Neue Raumbuchung mit
Ok.
Änderungen löschen¶
Wichtig
Bitte seien Sie beim Löschen umsichtig und überlegen Sie genau, welche Elemente Sie wirklich löschen wollen!
Sie können mit Löschen auch Änderungselemente löschen, die aufgrund von Fehlzeiten erstellt wurden. In diesem Moment gibt es zwar die Fehlzeit, aber eben keine Vertretungselemente mehr dafür. Derartige Änderungen werden eigentlich beim Löschen der entsprechenden Fehlzeit in der Ansicht Vertretungen > Fehlzeit automatisch mit gelöscht. Sollten Sie Änderungselemente, die aufgrund von Fehlzeiten erstellt wurden, gelöscht haben, können Sie diese wie folgt wieder neu erstellen lassen:
-
Gehen Sie in die Ansicht
Vertretungsplan > Stundenplanund rufen Sie den entsprechenden Plan mit der betreffenden Fehlzeit auf. -
Klicken Sie im Plan auf die Fehlzeit und lassen Sie DaVinci mit
Rechter Maus > Änderungen neu erstellendie Änderungen neu erstellen. Unten in der Statuszeile wird wie gewohnt angezeigt, wie viele Änderungen neu erstellt wurden.
Änderungen zurücksetzen¶
Hier können Sie Vertretungsregelungen wieder rückgängig machen. Diese erscheinen dann auuch wieder als offene Vertretungeung in der Ansicht Vertretungen > Vertretungen.