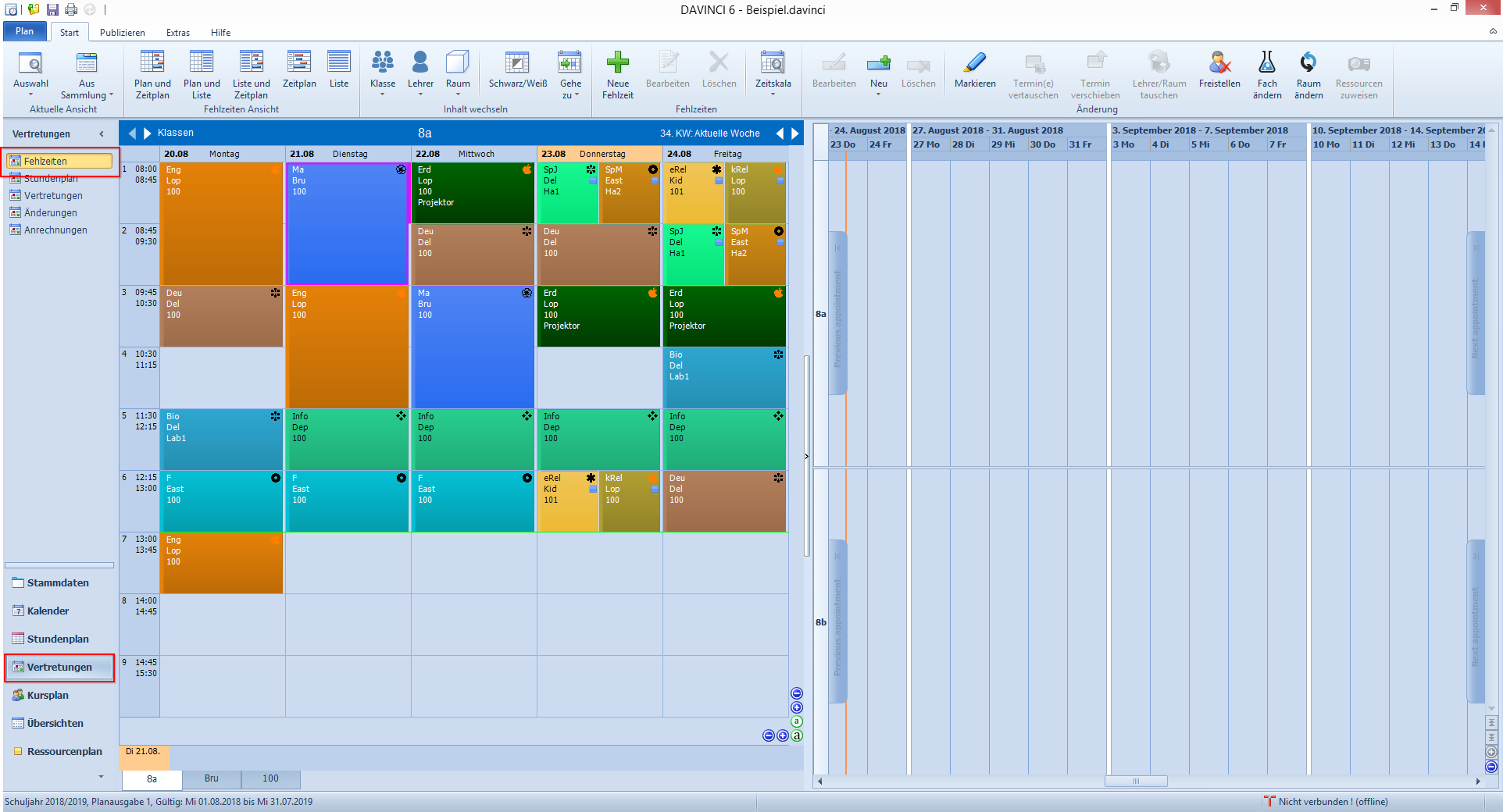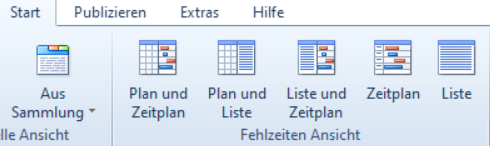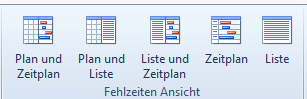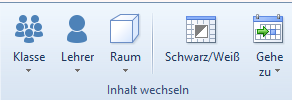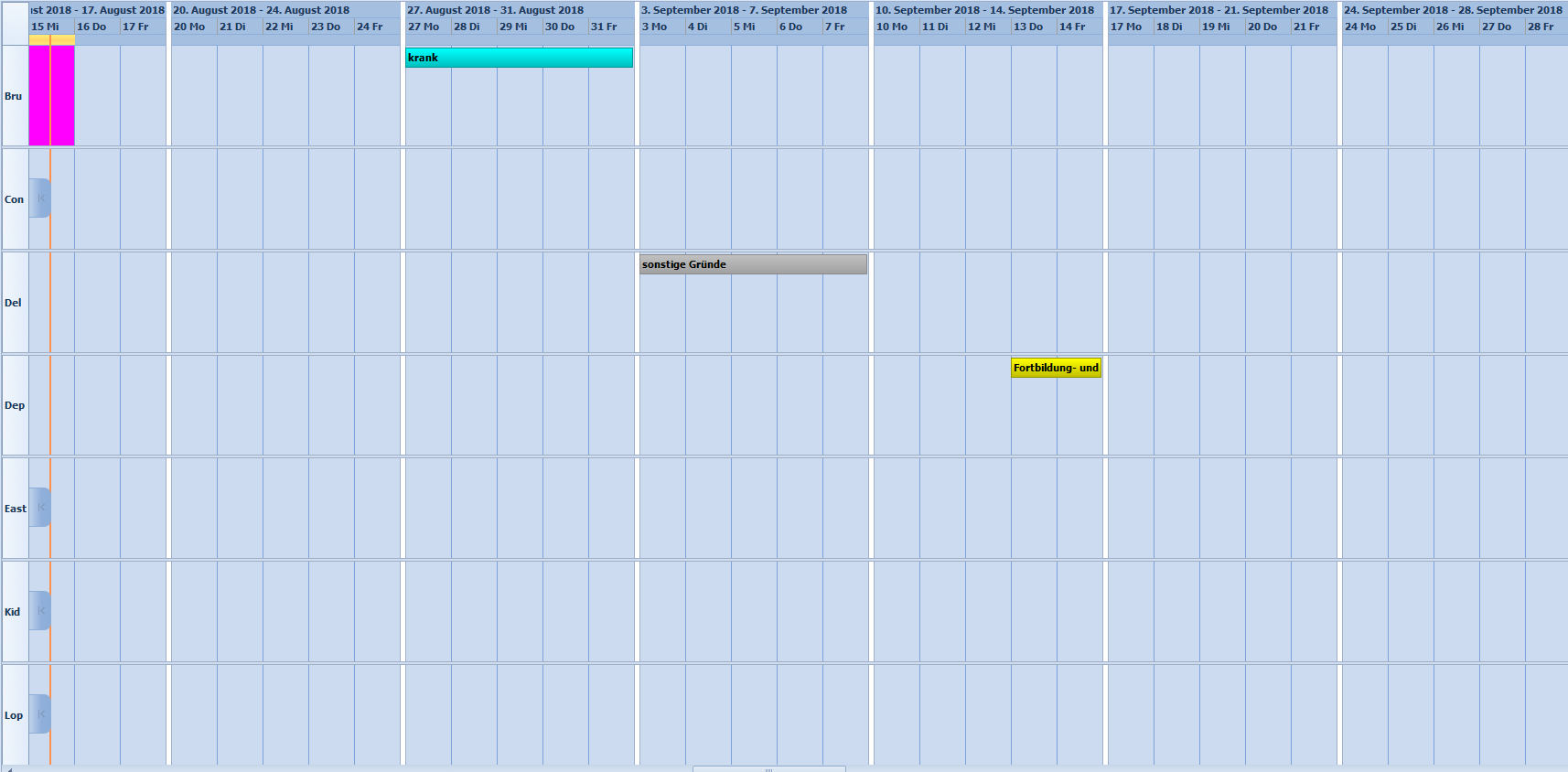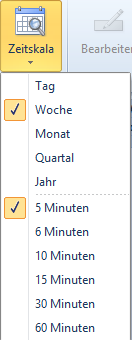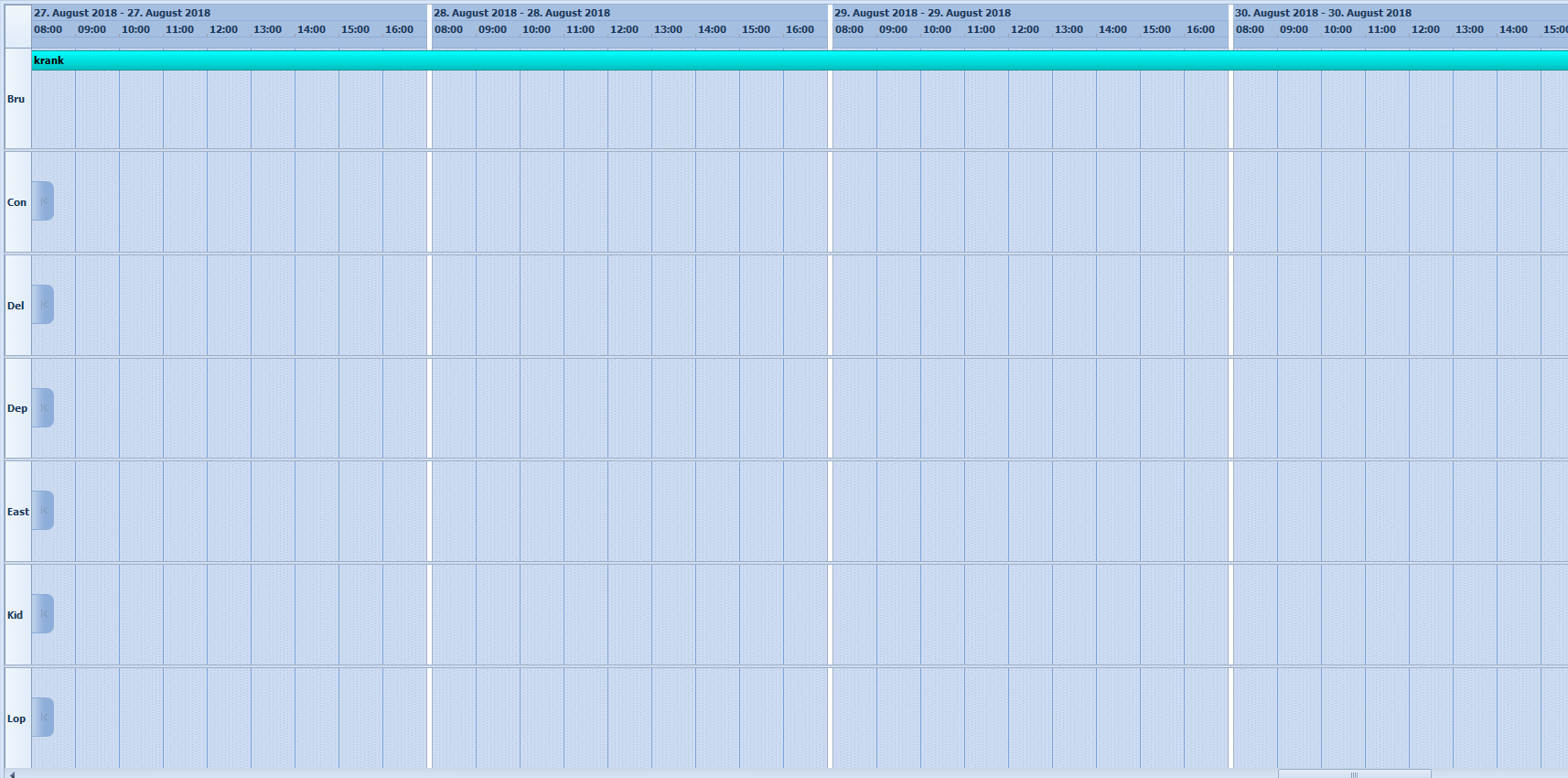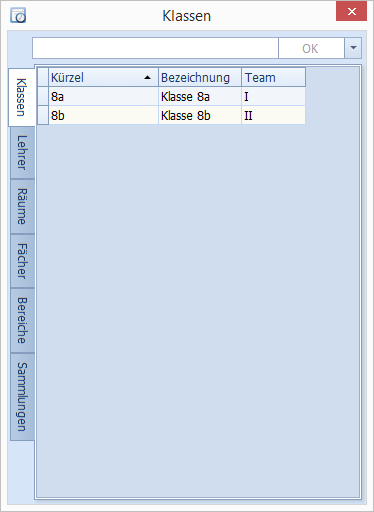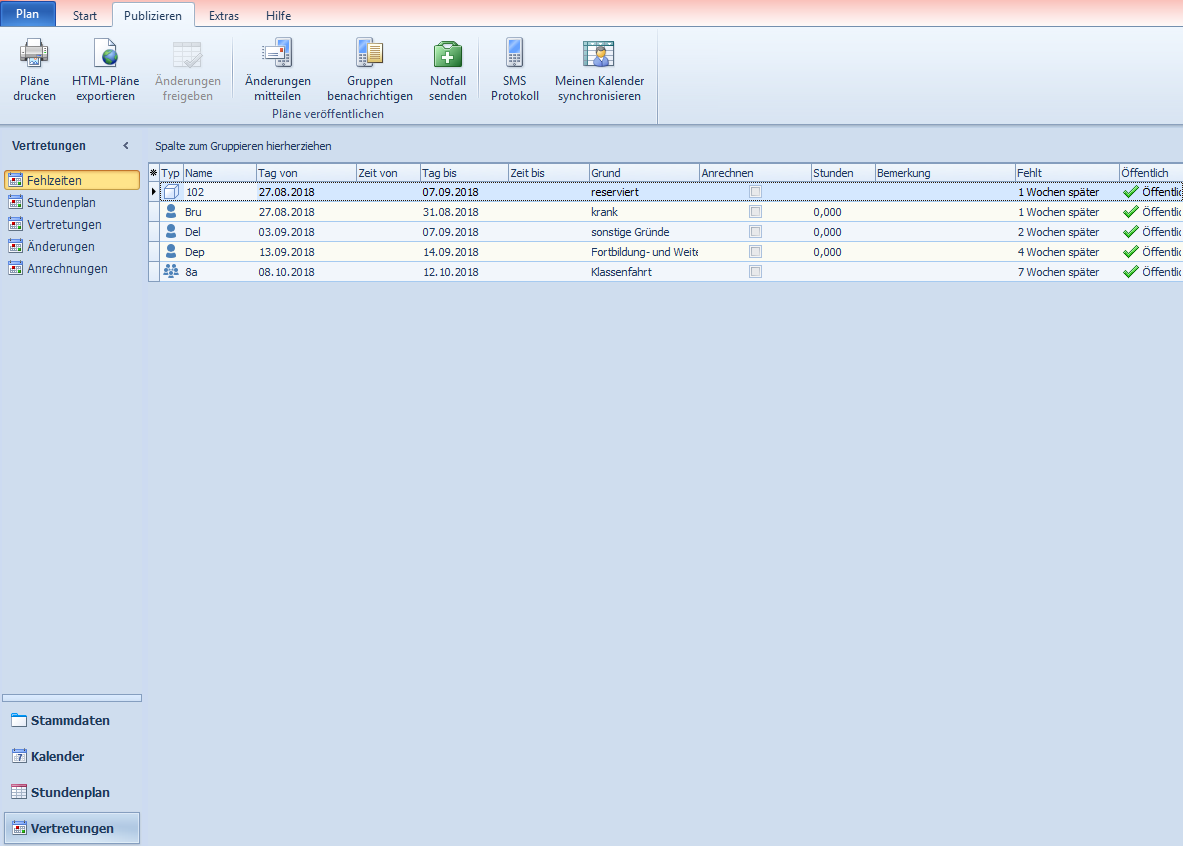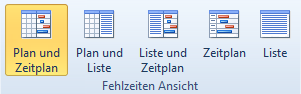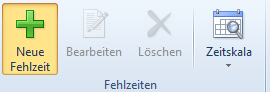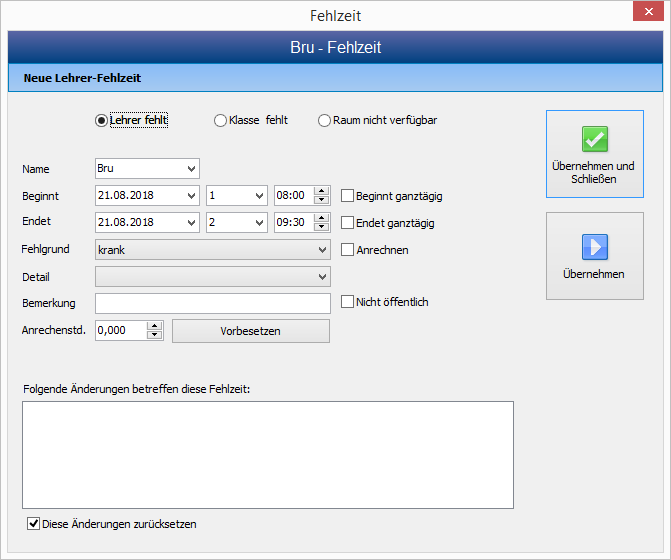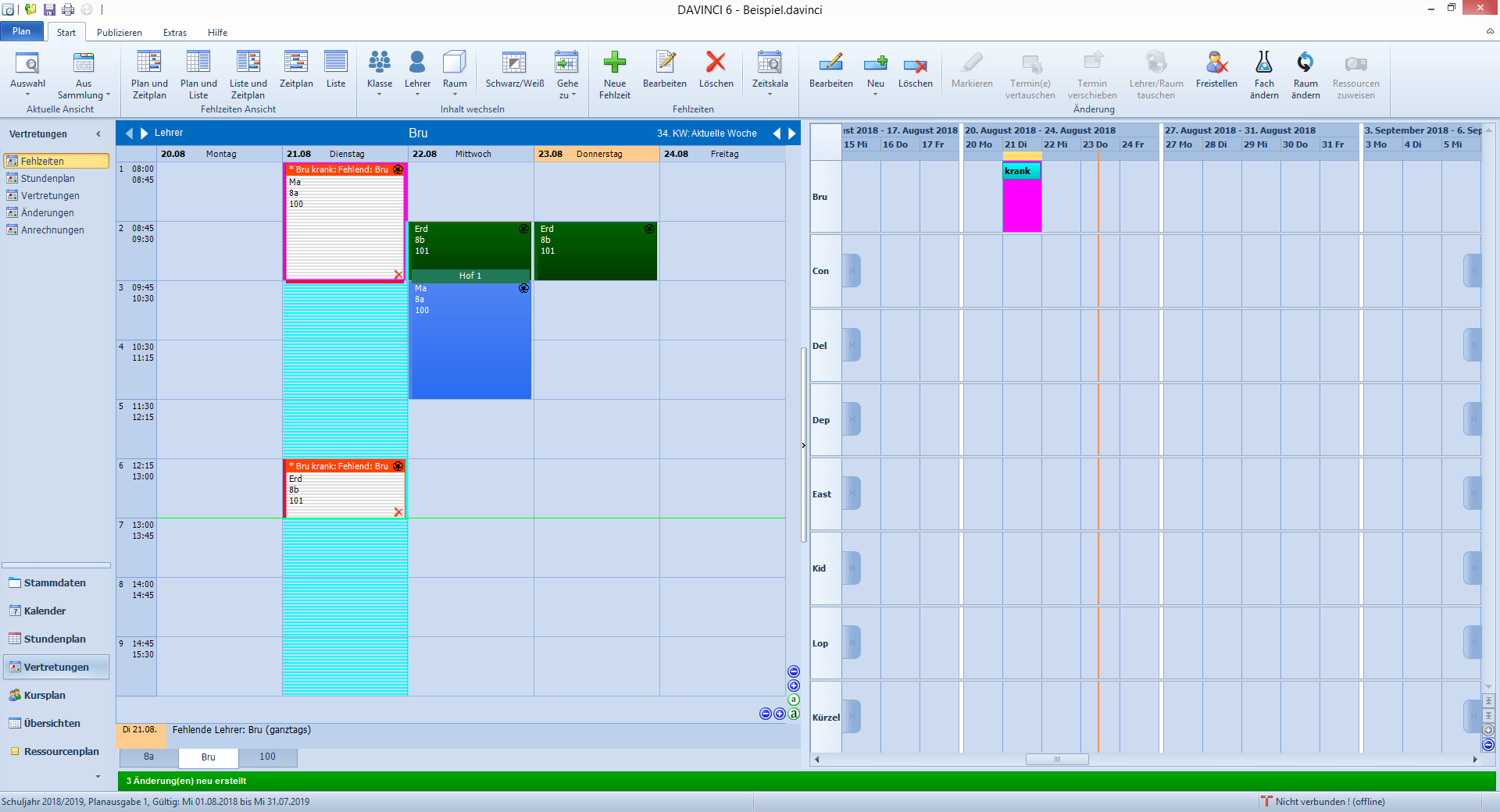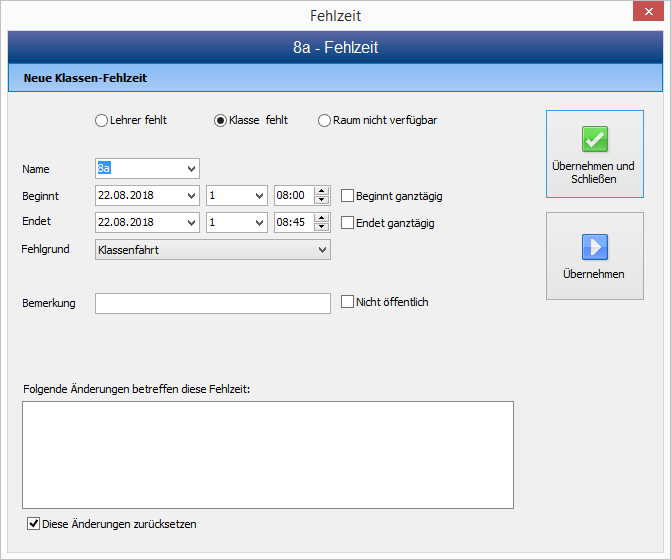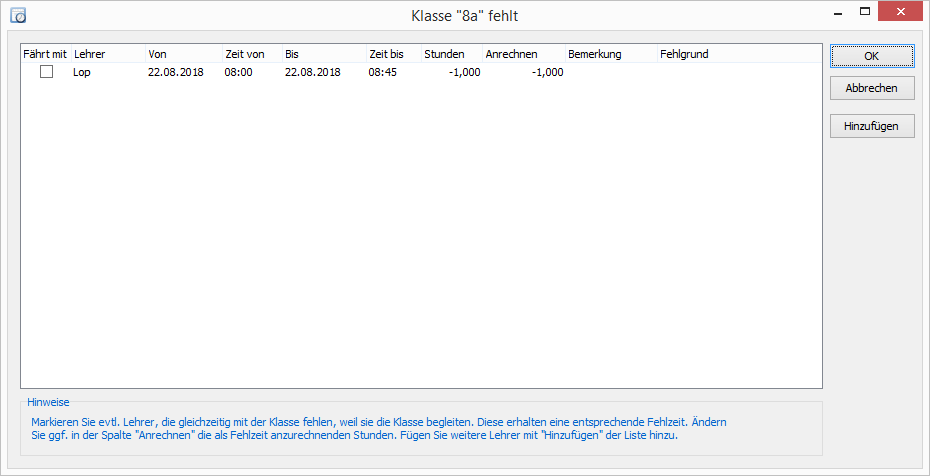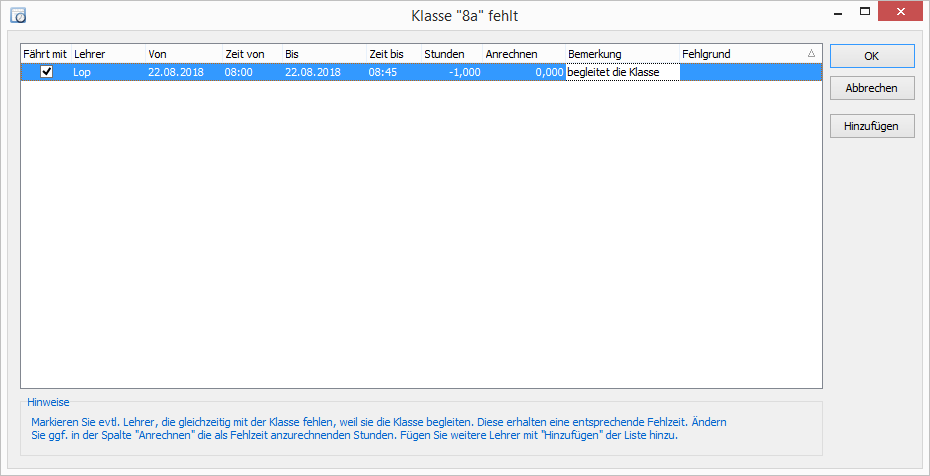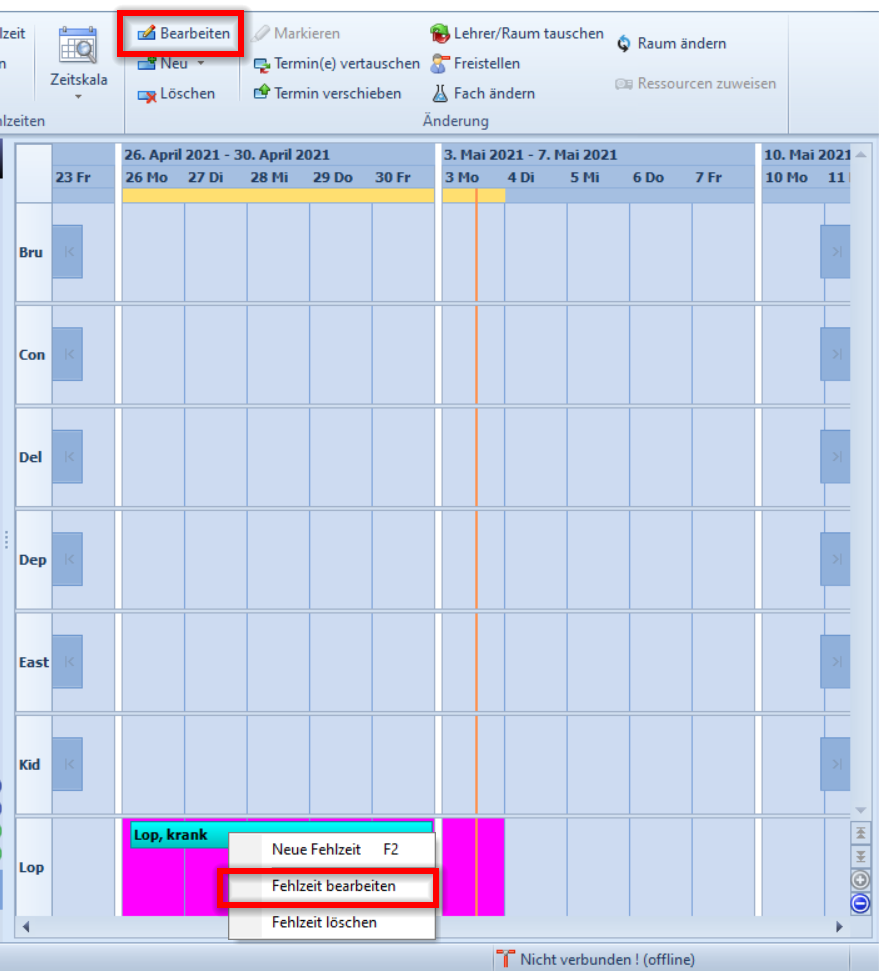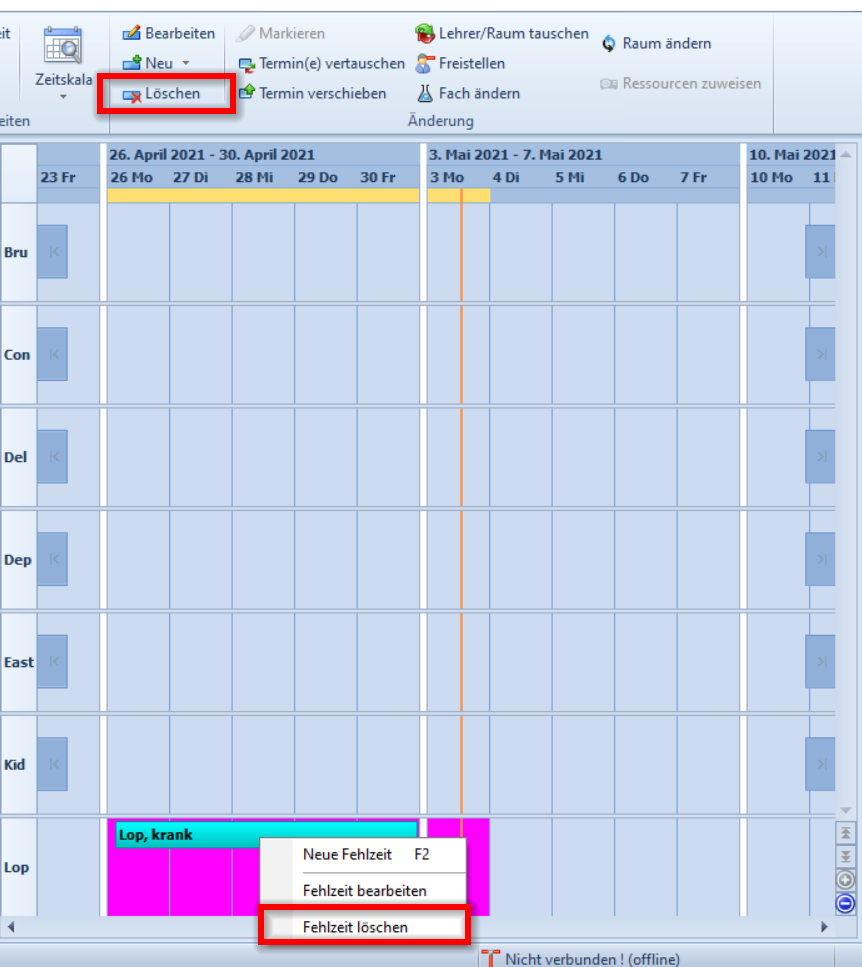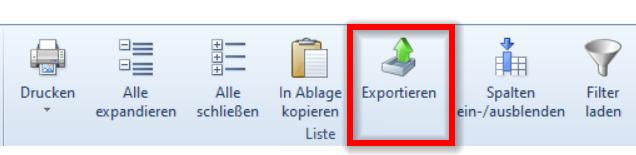Fehlzeiten erfassen¶
Die Fehlzeiten von Lehrern, Klassen und Räumen bilden das Fundament für Ihre Vertretungspläne. Aus den Informationen über fehlende Lehrer, abwesende Klassen und gesperrte Räume ergeben sich die erforderlichen Vertretungen sowie die Ressourcen, die Ihnen für die Vertretungserstellung zur Verfügung stehen.
Die Erfassung der Fehlzeiten nehmen Sie in der Ansicht Fehlzeiten vor. Zum Öffnen der Ansicht wählen Sie in der Navigationsleiste die Navigationsgruppe Vertretungsplan mit der Ansicht Fehlzeiten aus.
Fehlzeiten-Ansicht anpassen¶
Anpassungen der Fehlzeitenansicht nehmen Sie über das Menü Start > Fehlzeiten Ansichtvor. Die Fehlzeiten-Ansicht unterteilt sich in die drei Teilansichten Plan, Zeitplan und Liste. „Plan“ steht hierbei als Abkürzung für Stundenplan. Dabei können jeweils nur maximal zwei der drei verfügbaren Teilansichten gleichzeitig dargestellt werden. Die Standardansicht besteht aus den Teilansichten „Plan“ und „Zeitplan“. Im Folgenden werden wir die drei Teilansichten gesondert vorstellen.
Nehmen Sie die Anpassung im Menü Start > Fehlzeitenansicht vor:
Zeitplan¶
Diese Teilansicht zeigt für alle Lehrer, Klassen oder Räume den kommenden Planungszeitraum als Zeitstrahl. Eingetragene Fehlzeiten werden als Balken auf diesem Zeitstrahl repräsentiert.
In der Teilansicht „Zeitplan“ kann jeweils nur eine Liste der Lehrer oder Klassen oder Räume dargestellt werden. Um festzulegen, welche Liste im Zeitplan angezeigt werden soll, gehen Sie bitte folgendermaßen vor:
- Wählen Sie in der Navigationsleiste die Navigationsgruppe
Vertretungsplanmit der Ansicht Fehlzeiten aus.
- Wählen Sie auf der Registerkarte Ansicht in der Menügruppe Fehlzeiten Ansicht eine Teilansicht mit einem Zeitplan aus: Plan und Zeitplan, Liste und Zeitplan oder Zeitplan.
- Wählen Sie in der Menügruppe Inhalt wechseln aus dem Aufklappmenü Klassen, Lehrer oder Raum den gewünschten Eintrag, z.B. einen Lehrer, aus.
Der Zeitplan wird nun auf die gewünschte Liste, z.B. Lehrer-Fehlzeiten umgestellt.
Für den angezeigten Zeitstrahl stehen verschiedene Zeitraster zur Verfügung. Standardmäßig wird ein Tagesraster ausgegeben, bei dem jeder Schultag durch ein Feld in der Matrix der Lehrer-, Raum-, oder Klassentage definiert ist. Sie können aber auch zu einem Stundenraster wechseln, bei dem für jeden Unterrichtstag eine Matrix der Lehrer-, Raum- oder Klassenstunden angezeigt wird. Dieses Stundenraster können Sie darüber hinaus in verschiedene Minutenpakete zwischen 5 und 60 Minuten zerlegen.
Um die Gliederung des Zeitstrahls nach Tagen bzw. Stunden einzustellen, gehen Sie bitte folgendermaßen vor:
-
Wählen Sie in der Navigationsleiste die Navigationsgruppe
Vertretungsplanmit der AnsichtFehlzeitenaus. -
Klicken Sie auf die Schaltfläche
Zeitskalaauf der RegisterkarteStartin der MenügruppeFehlzeiten. -
Wählen Sie den Eintrag Woche, Monat, Quartal oder Jahr, um festzulegen, dass der Zeitstrang die Schultage des entsprechenden Zeitraums anzeigt. Oder: Wählen Sie den Eintrag Tag, um festzulegen, dass der Zeitstrang alle Schulstunden eines Unterrichtstages anzeigt.
Die Darstellung wird nun entsprechend Ihrer Auswahl umgestellt.
Um den nach Stunden gegliederten Zeitstrang darüber hinaus in Minutenpakete zu unterteilen, führen Sie bitte folgende Schritte aus:
-
Wählen Sie in der Navigationsleiste die Navigationsgruppe
Vertretungsplanmit der AnsichtFehlzeitenaus. -
Klicken Sie die Schaltfläche
Zeitskalaauf der Registerkarte Start in der MenügruppeFehlzeiten. -
Wählen Sie eines der angebotenen Minutenpakete, z.B. 5 Minuten, um die Stundenskala entsprechend zu unterteilen. Die Darstellung des Zeitplans wird nun entsprechend Ihrer Auswahl umgestellt.
Plan¶
Diese Teilansicht zeigt den Wochenplan einer ausgewählten Klasse bzw. eines ausgewählten Raums oder Lehrers. Eingetragene Fehlzeiten werden durch einen roten Änderungsbalken im zugehörigen Terminfeld gekennzeichnet.
In der Teilansicht Plan wird jeweils der Einzelplan angezeigt, dessen Gegenstück in der Teilansicht Zeitplan markiert ist. Mit den Pfeilschaltflächen links auf der Titelleiste des Stundenplans können Sie aber auch unabhängig vom Zeitplan zum (gemäß der Reihenfolge in den Stammdaten) vorangehenden bzw. nachfolgenden Einzelplan der aufgerufenen Planart blättern.
Mit den Pfeilschaltflächen auf der rechten Seite der Titelleiste blättern Sie hingegen zur nächsten bzw. vorhergehenden Kalenderwoche des aufgerufenen Einzelplans weiter. Darüber hinaus können Sie den angezeigten Wochenplan auch über die Schaltfläche Auswählen in der Menügruppe Start > Aktuelle Ansicht ändern. Gehen Sie dazu bitte folgendermaßen vor:
-
Betätigen Sie die Schaltfläche
Auswählenin der MenügruppeStart > Aktuelle Ansichten. -
Öffnen Sie im erscheinenden Dialogfenster die Registerkarte
Klassen,LehreroderRäume.
-
Markieren Sie den Eintrag des gewünschten Einzelplans.
-
Bestätigen Sie Ihre Auswahl mit
DoppelklickoderENTER.
Der ausgewählte Einzelplan wird nun in der Teilansicht Plan angezeigt.
Liste¶
Diese Teilansicht weist die wesentlichen Informationen zu einer Fehlzeit als Spalteneinträge in einer Liste aus.
Die Standardansicht mit der Aufteilung in die Teilfenster Plan und Zeitplan können Sie flexibel an wechselnde Arbeitserfordernisse anpassen. Dabei stehen Ihnen fünf verschiedene Basisansichten zur Verfügung, die Sie über die folgenden Schaltflächen in der Menügruppe Fehlzeiten Ansichten auf der Registerkarte Ansicht erreichen:
-
Plan und Zeitplan: Mit diesem Aufruf können Sie zur zweigeteilten Standardansicht zurückkehren.
-
Plan und Liste: Mit dieser Option werden die Stundenplanansicht und die Fehlzeitenliste angezeigt.
-
Liste und Zeitplan: Bei dieser Variante werden die Fehlzeitenliste und der Zeitplan angezeigt. Das Teilfenster Stundenplan wird ausgeblendet.
-
Zeitplan: Bei dieser Einstellung wird nur der Zeitplan angezeigt.
-
Liste: Mit diesem Aufruf wird nur die Fehlzeitenliste dargestellt.
Wie Sie nun vorgehen müssen, um eine neue Fehlzeit zu erfassen, erfahren Sie im folgenden Abschnitt.
Fehlzeiten eintragen¶
Allgemeines¶
Für die Erfassung der Fehlzeiten von Klassen, Lehrern und Räumen steht Ihnen das Dialogfenster Fehlzeiten zur Verfügung. Dieses Dialogfenster können Sie über die Schaltfläche Neue Fehlzeit der Menügruppe Start > Fehlzeiten aufrufen. Hier tragen Sie die Informationen über fehlende Lehrer, abwesende Klassen und gesperrte Räume ein.
Hinweis
Rufen Sie für die Eingabe der Fehlzeiten die Standardansicht Plan und Zeitplan auf.
Um mit Hilfe des Dialogfensters Fehlzeiten und der Teilansicht Zeitplan eine neue Fehlzeit zu erfassen, gehen Sie bitte folgendermaßen vor:
-
Wählen Sie in der Menügruppe
Fehlzeiten Ansichtenauf der RegisterkarteStartdie gewünschte Fehlzeitenart, welche die Teilansicht Zeitplan enthält. -
Platzieren Sie in der Teilansicht
Zeitplanden Cursor in die Zeile des gewünschten Lehrers, der eine Fehlzeit erhalten soll. Markieren Sie die Terminfelder der einzutragenden Fehlzeit. -
Klicken Sie auf die Schaltfläche
Neue Fehlzeitin der MenügruppeStart > Fehlzeiten. -
Wählen Sie im erscheinenden Dialogfenster
Fehlzeitenim AuswahlfeldNamedas Kürzel des gewünschten Lehrers aus, für den Sie eine Fehlzeit eintragen wollen. Übernehmen Sie die in den EingabefeldernBeginntundEndetvorbelegten Anfangs- und Enddaten der Fehlzeit oder passen Sie diese Daten gegebenenfalls manuell an. -
Mit den Optionsfeldern
Beginnt ganztägigbzw.Endet ganztägigkönnen Sie pauschal den ganzen Tag unterBeginntbzw.Endetals Fehlzeit angeben, ohne unbedingt wissen zu müssen, bis zu welcher Stunde der Lehrer an diesen Tagen tatsächlich Unterricht hat. -
Betätigen Sie die Pfeilschaltfläche des Auswahlfeldes
Fehlgrundund markieren Sie im Auswahlfeld den zutreffenden Eintrag. Die hier auswählbaren Fehlgründe entsprechen den Eintragungen im Schlüsselverzeichnis Lehrerfehlgründe, Klassenfehlgründe bzw. Raumfehlgründe (siehe Abschnitt "Schlüsselverzeichnisse"). Zusätzlich können Sie eine Bemerkung angeben. -
Entscheiden Sie mit dem Haken im Kontrollkästchen vor
Anrechnen, ob die ausfallendenden Stunden in den entsprechenden Übersichten als negative Anrechenstunden vermerkt werden sollen. In diesem Sonderfall muss der fehlende Lehrer die Anrechenstunden später wieder ausgleichen. Ist das KontrollkästchenAnrechnenaktiv, so werden alle durch die Fehlzeit ausfallenden Stunden unterAnrechnenstd.angezeigt. Sie können diese noch individuell abändern. Durch die Anwahl vonVorbesetzenerhalten Sie bei Bedarf wieder die Gesamtzahl der durch das Fehlen des Lehrers entstandenen Ausfallstunden. Diese Option steht nur für LehrerFehlzeiten zur Verfügung. -
Hinterlegen Sie optional im Feld
Bemerkungeinen Text mit zusätzlichen Informationen über die eingetragene Fehlzeit. -
Bestätigen Sie Ihre Angaben mit der Schaltfläche
Übernehmen, wenn Sie noch weitere Fehlzeiten erfassen möchten. Oder: Bestätigen Sie Ihre Angaben mit der SchaltflächeÜbernehmen und schließen, wenn Sie keine weiteren Fehlzeiten mehr erfassen möchten
Hinweis
Die Anrechenstunden, die Sie im Dialogfenster „Fehlzeit“ eingeben, werden als negative Anrechenstunden vermerkt, d.h. Sie brauchen kein Minuszeichen einzugeben.
Der Eintrag wird nun im Zeitplan, in der Liste und im Plan der Fehlzeiten Ansicht hinterlegt.
Sie können im Dialogfenster Fehlzeiten mehrere Fehlzeiten nacheinander erfassen.
Um im geöffneten Dialogfenster die Fehlzeiten weiterer Vertreter der gleichen Fehlzeitenart zu erfassen, gehen Sie am besten folgendermaßen vor:
-
Lassen Sie das Dialogfenster geöffnet.
-
Klicken Sie in der Teilansicht
Zeitplanmit der linken Maustaste in die Zeile des nächsten Vertreters der aufgerufenen Liste: Im Dialogfenster ändert sich die Belegung des AuswahlfeldesNameentsprechend. -
Markieren Sie in der Teilansicht
Zeitplandie zugehörigen Terminfelder der neuen Fehlzeit: im Dialogfenster ändert sich die Belegung der EingabefelderBeginntundEndetentsprechend. -
Ergänzen Sie im Dialogfenster die restlichen Angaben zu Ihrer Fehlzeit.
-
Bestätigen Sie Ihre Angaben mit der Schaltfläche
Übernehmen, wenn Sie noch weitere Fehlzeiten erfassen möchten. Oder: Bestätigen Sie Ihre Angaben mit der SchaltflächeÜbernehmen und schließen, wenn Sie keine weiteren Fehlzeiten mehr erfassen möchten.
Der hinzugefügte Eintrag wird nun im Zeitplan, in der Liste und im Stundenplan der Fehlzeiten Ansicht angezeigt. Über die Optionen Lehrer fehlt, Klasse fehlt sowie Raum nicht verfügbar im Dialogfenster Fehlzeit, können Sie die eingestellte Fehlzeitenart verändern. Auf diese Weise können Sie z.B. von der Erfassung einer Klassenfehlzeit zur Erfassung einer Raumfehlzeit wechseln, ohne das Dialogfenster zu schließen.
Hinweis
Passen Sie das in der Ansicht Zeitplan zugrunde gelegte Zeitraster an die zu erfassenden Fehlzeiten an. Mit einem Stundenraster lassen sich einzelne Fehlstunden einfacher erfassen. Ein Tagesraster erweist sich als geeigneter, wenn Sie Fehlzeiten erfassen, die sich über mehrere Tage erstrecken.
Eingaben Lehrerfehlzeit¶
| Eintragung | Bedeutung |
|---|---|
| Name | Stammdaten > Lehrer > Kürzel |
| Beginnt | Datum, Positionsbezeichnung laut Zeitrahmen, Uhrzeit |
| Endet | Datum, Positionsbezeichnung laut Zeitrahmen, Uhrzeit |
| Fehlgrund | Schlüsselverzeichnis > Lehrerfehlgründe |
| Detail | Schlüsselverzeichnis > Lehrerfehlgrunddetails |
| Bemerkung | Freitext |
| Anrechenstunden | Anzahl der durch die Fehlzeit betroffenen Lehrerfehlstunden |
| Beginnt ganztägig | Fehlzeit beginnt in erster Position |
| Endet Ganztägig | Fehlzeit endet in letzter Position |
| Anrechnen | die durch die Fehlzeit entstandenen Ausfallstunden werden unter Vertretungsplan > Anrechenstunden aufgeführt |
| Folgende Änderungen betreffen diese Fehlzeit | von der Fehlzeit betroffene Änderungen (Vertretungen, Zusatzunterricht, Fehlzeiten...) |
| Änderungen zurücksetzen | setzen Sie den Haken, wenn Sie Änderungen, die von der Fehlzeit betroffen sind, rückgängig machen wollen |
Eingaben Raumfehlzeit¶
| Eintragung | Bedeutung |
|---|---|
| Name | Stammdaten > Raum > Kürzel |
| Ersatzraum | der gewählte Raum wird gesammelt ohne Überschneidungsprüfung für alle offenen Fehlzeitenpositionen übernommen, die Raumfehltzeit taucht nicht in der Liste der offenen Vertretungen auf |
| Beginnt | Datum, Positionsbezeichnung laut Zeitrahmen, Uhrzeit |
| Endet | Datum, Positionsbezeichnung laut Zeitrahmen, Uhrzeit |
| Fehlgrund | Schlüsselverzeichnis > Raumfehlgründe |
| Bemerkung | Freitext |
| Beginnt ganztägig | Fehlzeit beginnt in erster Position |
| Endet Ganztägig | Fehlzeit endet in letzter Position |
| Folgende Änderungen betreffen diese Fehlzeit | von der Fehlzeit betroffene Änderungen (Vertretungen, Zusatzunterricht, Fehlzeiten...) |
| Änderungen zurücksetzen | setzen Sie den Haken, wenn Sie Änderungen, die von der Fehlzeit betroffen sind, rückgängig machen wollen |
Eingaben Klassenfehlzeit¶
| Eintragung | Bedeutung |
|---|---|
| Name | Stammdaten > Klasse > Kürzel |
| nur Kurs | speziell für Oberstufenpläne, die Fehlzeit gilt nicht für die gesamte Klasse sondern nur für den gewählten Kurs |
| Beginnt | Datum, Positionsbezeichnung laut Zeitrahmen, Uhrzeit |
| Endet | Datum, Positionsbezeichnung laut Zeitrahmen, Uhrzeit |
| Fehlgrund | Schlüsselverzeichnis > Klassenfehlgründe |
| Bemerkung | Freitext |
| Beginnt ganztägig | Fehlzeit beginnt in erster Position |
| Endet ganztägig | Fehlzeit endet in letzter Position |
| Folgende Änderungen betreffen diese Fehlzeit | von der Fehlzeit betroffene Änderungen (Vertretungen, Zusatzunterricht, Fehlzeiten...) |
| Änderungen zurücksetzen | setzen Sie den Haken, wenn Sie Änderungen, die von der Fehlzeit betroffen sind, rückgängig machen wollen |
Die Fehlzeiten im Stundenplan¶
Fehlzeiten werden im Stundenplan standardmäßig mit einer roten Überschrift im Terminfeld gekennzeichnet. Die Überschrift zeigt je nach Art der Fehlzeit bei Raum- und Lehrerfehlzeiten den Vermerk Raum nicht verfügbar bzw. Lehrer fehlt. Klassenfehlzeiten tragen den Hinweis Klasse fehlt. Die die Fehlzeit erzeugenden Lehrer, Räume und Klassen sind im Stundenplan entsprechend geklammert.
| Terminfeld im Plan | Erklärung |
|---|---|
 | Fehlzeit eines Lehrers im Stundenplan des Lehrers |
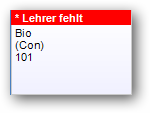 | Fehlzeit des Lehrers „Con“ im Stundenplan der Klasse |
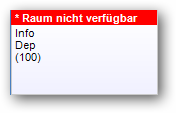 | Raumänderung für Raum 100 im Stundenplan der Klasse „8b“ |
Sonderfall „Klasse fehlt“¶
Das Fehlen einer Klasse muss aus zwei Gründen festgehalten werden:
-
Die Abwesenheit einer Klasse muss als reine Information festgehalten werden.
-
Der Vertretungsplanersteller muss wissen, welche Lehrer frei werden, wenn eine Klasse über einen gewissen Zeitraum fehlt. Solche Lehrer erhalten negative Anrechenstunden, die bei der Vertretungserstellung unbedingt zu berücksichtigen sind.
Der DaVinci-Vertretungsplan kann solche freiwerdenden Lehrer natürlich erst dann als mögliche Vertretungslehrer für einen fehlenden Kollegen festhalten, wenn die entsprechenden Informationen über das Fehlen einer Klasse bereits eingegeben sind. Dies bedeutet, dass ein Fehlen einer Klasse möglichst vor einer Vertretungserstellung für einen Lehrer erfasst werden sollte. Tragen Sie analog zur obigen Beschreibung die Fehlzeit für eine Klasse ein.
Durch den neu eingetragenen Fehlzeitraum der Klasse können einige Lehrer Freistunden erhalten. Diese Freistunden werden vom DaVinci-Vertretungsplan automatisch in der Vertretungsstatistik festgehalten. Dabei erhält jeder dieser Lehrer pro Freistunde eine negative Ausfallstunde im zugehörigen Monat.
Entsteht mindestens einem Lehrer durch das Fehlen der Klasse eine Freistunde, so erscheint anschließend das Dialogfenster in dem alle Lehrer aufgelistet sind, die unmittelbar vom Fehlen der Klasse betroffen sind. Dabei werden die negativen in Abhängigkeit vom Fehlzeitraum nach den Monaten ihrer Entstehung angezeigt.
Wenn Sie die unmittelbar entstandenen Ausfallstunden (teilweise) ändern wollen, z.B. wenn ein Lehrer die Klasse auf eine Exkursion begleitet, so müssen Sie die gewünschte Position anklicken und dort die Anrechenstunden anpassen und evtl. unter Bemerkung bzw. Fehlgrund einen zusätzlich erklärenden Eintrag vornehmen. Wenn Sie das Optionsfeld Fährt mit markieren, werden die Anrechenstunden automatisch auf „0“ gesetzt.
Wenn Sie auf OK klicken, werden die erzeugten Anrechenstunden übernommen. In der Ansicht Anrechnungen finden Sie die Liste aller Anrechnenstunden, die bisher mit der Plandatei erfasst worden sind (siehe Abschnitt „Anrechnungen“).
Fehlzeiten bearbeiten¶
Sie können die Angaben zu einer Fehlzeit im Nachhinein ändern oder ergänzen. Um eine bereits eingetragene Fehlzeit zu bearbeiten, führen Sie bitte die folgenden Schritte aus:
-
Klicken Sie mit der rechten Maustaste auf den zu bearbeitenden Eintrag im Fehlzeiten-Zeitplan oder in der Fehlzeiten-Liste.
-
Wählen Sie den Befehl
Fehlzeit bearbeitenaus dem Kontextmenü oder klicken Sie in der MenügruppeStart > Fehlzeitenauf die SchaltflächeBearbeiten.
-
Ändern bzw. ergänzen Sie im erscheinenden Dialogfenster
FehlzeitenIhre Angaben zu der aufgerufenen Fehlzeit. -
Bestätigen Sie Ihre Änderungen mit
Übernehmen und schließen.
Die geänderten Angaben werden nun im Zeitplan, in der Liste und im Stundenplan der Fehlzeiten Ansicht hinterlegt.
Fehlzeiten löschen¶
Um eine Fehlzeit wieder aus Ihrer DaVinci-Datei zu löschen, führen Sie bitte die folgenden Schritte aus:
-
Klicken Sie mit der rechten Maustaste auf den zu bearbeitenden Eintrag im Fehlzeiten-Zeitplan bzw. in der Fehlzeiten-Liste.
-
Wählen Sie den Befehl
Fehlzeit löschenaus dem Kontextmenü oder klicken Sie auf die Schaltfläche Löschen in der MenügruppeStart > Fehlzeiten.
- Bestätigen Sie Ihre Absicht im erscheinenden Dialogfenster mit
Ja.
Die gewählte Fehlzeit wird nun aus der Liste, dem Stundenplan und dem Zeitplan der Fehlzeiten Ansicht gelöscht.
Fehlzeiten exportieren¶
Wenn Sie im Bereich Vertretungsplan > Fehlzeitendie Ansicht Listegewählt haben, können Sie diese exportieren. Um die Liste der Fehlzeiten nach Microsoft Excel, in eine Textdatei, ins HTML-Format oder in ein XML-Format zu exportieren, führen Sie bitte die folgenden Schritte aus:
-
Wählen Sie auf der Registerkarte
Ansichtin der MenügruppeFehlzeiten Ansichtdie AnsichtPlan und Zeitplan,Plan und Liste,Liste und Zeitplan,ZeitplanoderListeaus. -
Drücken Sie bitte in der Menügruppe
Start > Fehlzeitendie SchaltflächeExportieren.
-
Geben Sie im Dialogfenster
Speichern unterden Dateinamen an und unterDateitypdie Art der zu speichernden Datei an. Hier können Sie unter eine Excel-Datei, Textdatei, HTML-Datei oder XML-Datei wählen. -
Bestätigen Sie Ihre Absicht im erscheinenden Dialogfenster mit
Speichern.
In Anhängigkeit vom gewählten Dateityp wird jetzt die exportierte Datei in Microsoft Excel, Microsoft Word oder in Ihrem aktiven Browser (z.B. Internet Explorer) angezeigt. Die exportierten Daten werden dann im Format der Fehlzeiten-Liste exportiert.