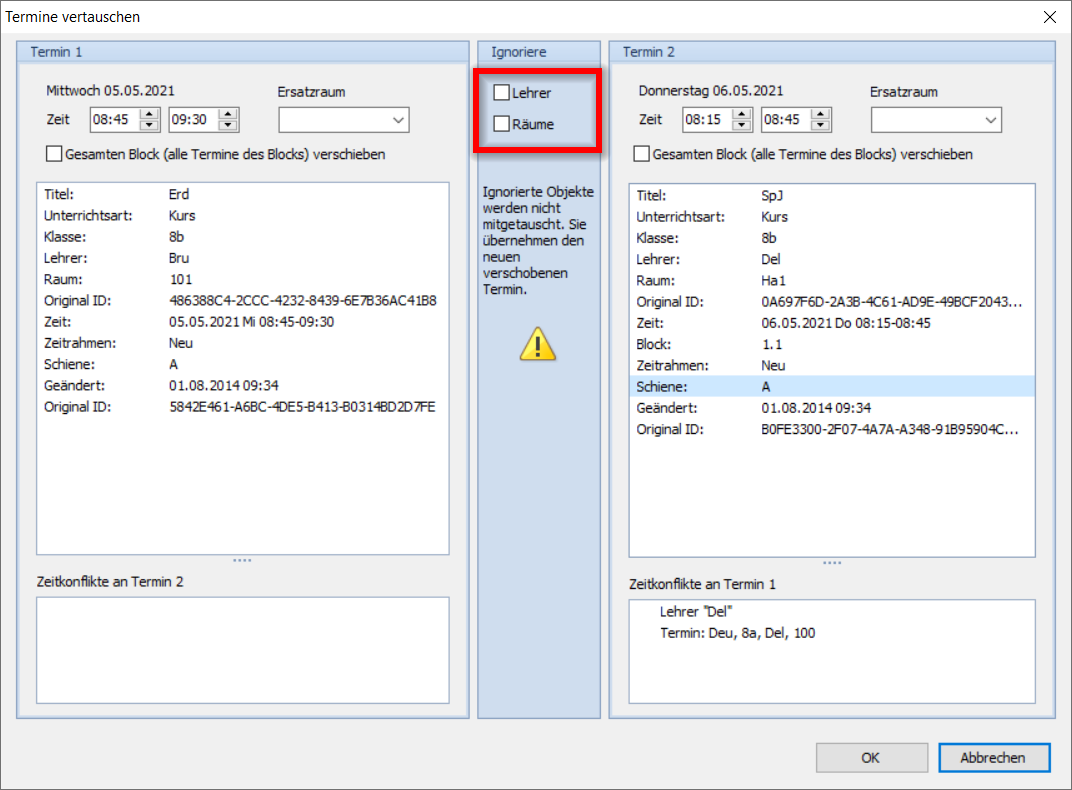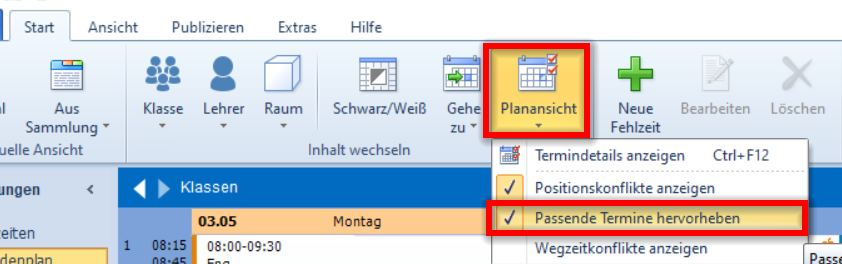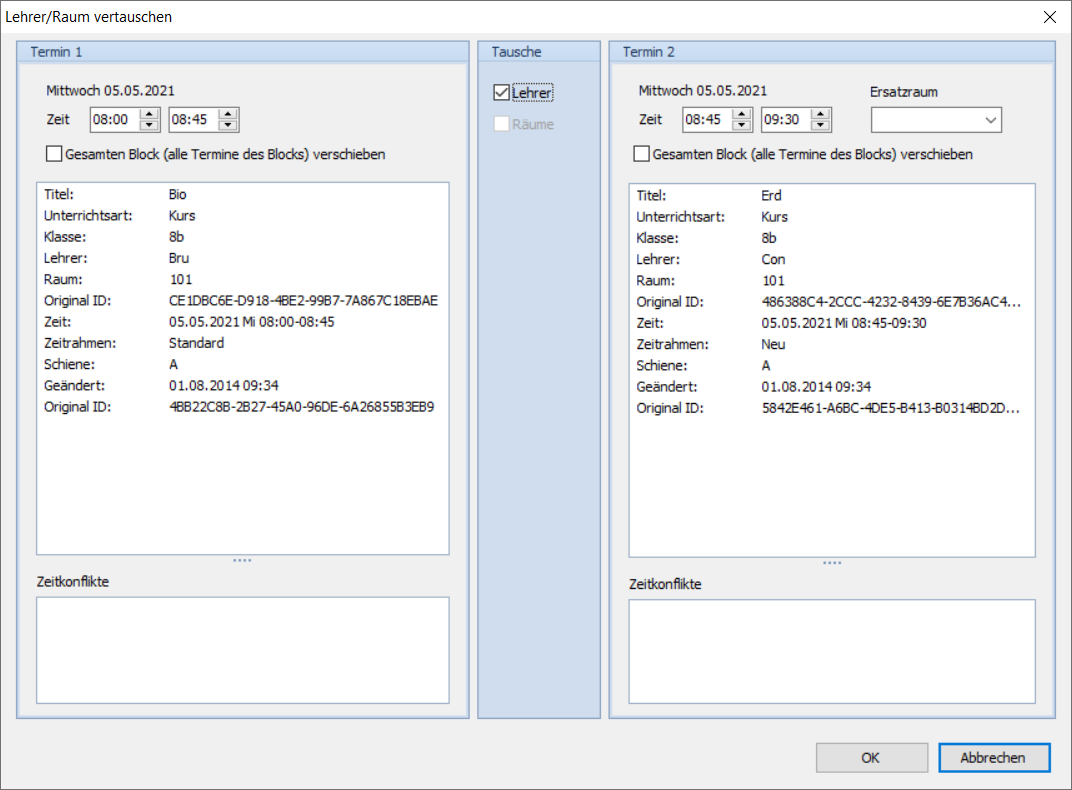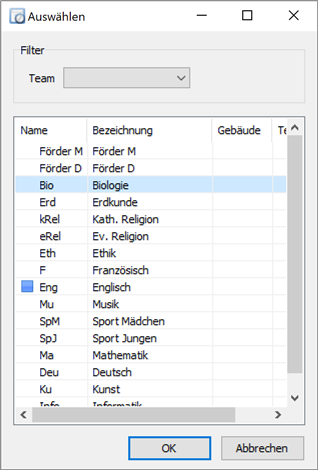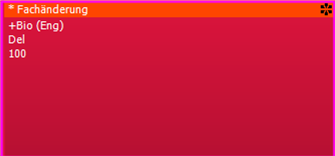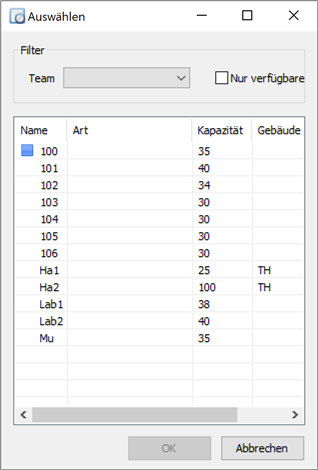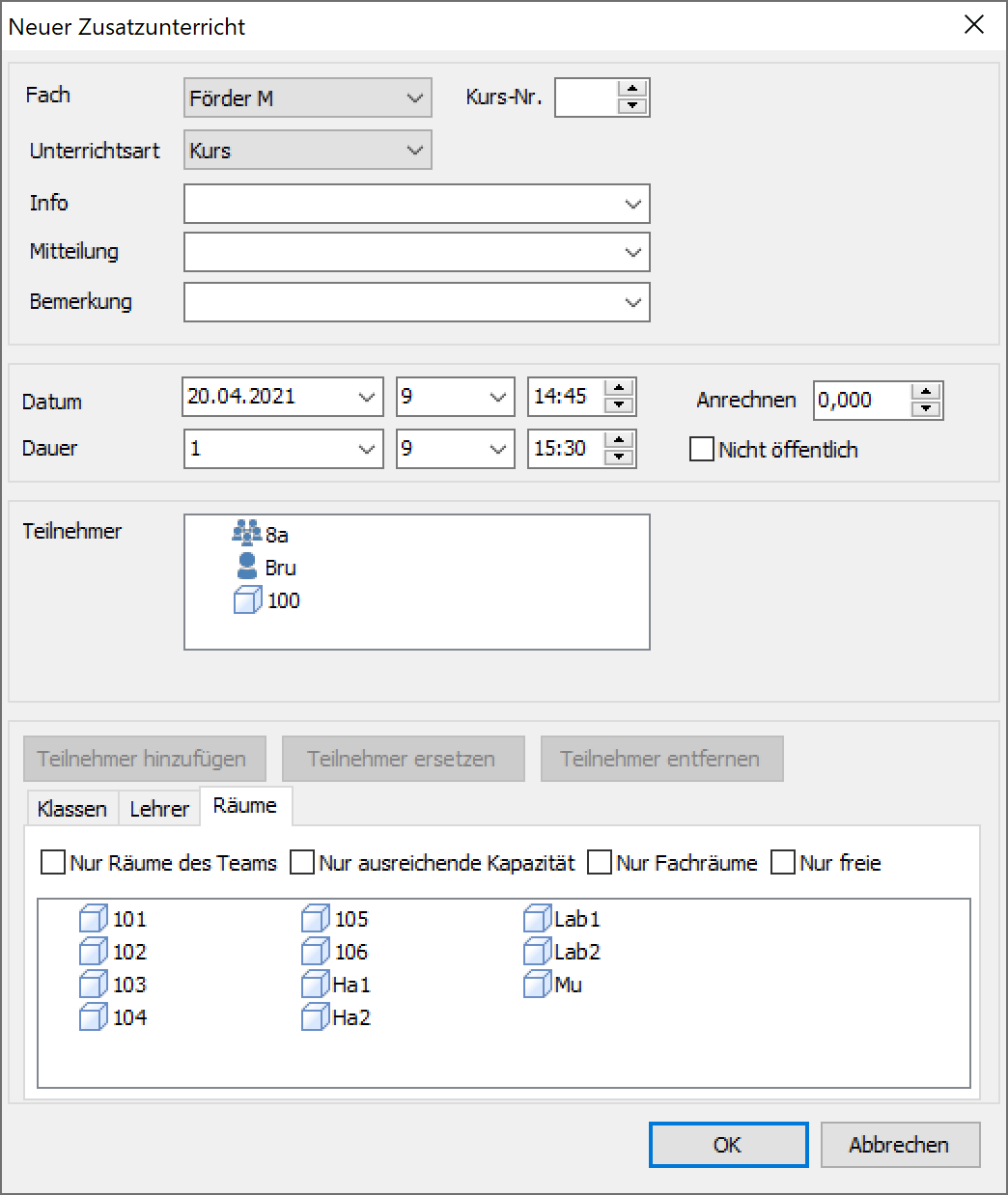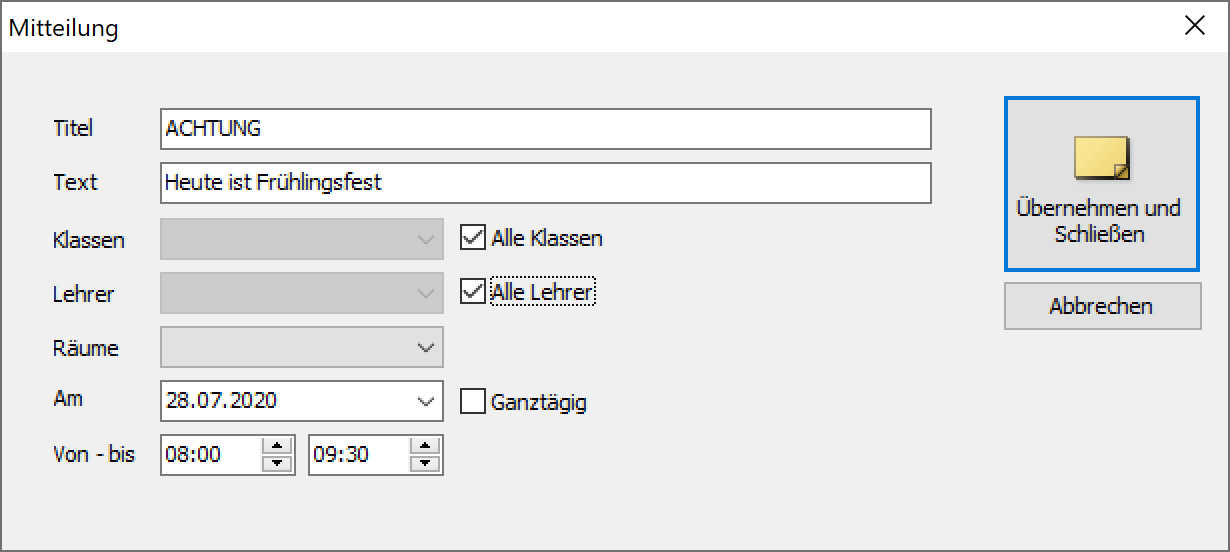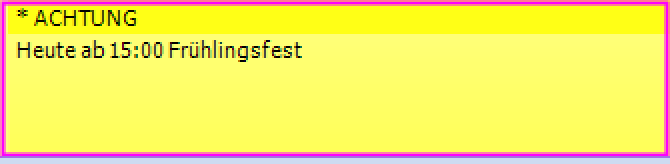Planänderungen vornehmen¶
Neben Vertretungserstellungen können Sie im Vertretungsplan auch sonstige Planänderungen vornehmen. Wir empfehlen dies im Programmbereich Vertretungen > Stundenplanzu machen.
Termine tauschen und verschieben¶
Im Zusammenhang mit dem Tauschen und Verschieben von Unterrichtsstunden können Sie zwischen den folgenden beiden Optionen wählen:
- Termine innerhalb eines Plans tauschen/verschieben
- Termine zwischen zwei Plänen tauschen/verschieben.
Beide Möglichkeiten werden wir im Folgenden gesondert darstellen.
Termine innerhalb eines Plans tauschen/verschieben¶
Sie können Veranstaltungen innerhalb eines Lehrer-, Klassen- oder Raumplans tauschen oder auf freie Stundenplanpositionen verschieben. Dabei kann ein Terminwechsel immer entweder in einer oder zwischen zwei konkreten Kalenderwochen ausgeführt werden. Wenn Sie einen Tausch vornehmen möchten, der alle Kalenderwochen Ihrer Stundenplandatei umfasst, so müssten Sie diese Änderung in DaVinci-Stundenplan durchführen.
Termine in der gleichen Kalenderwoche tauschen/verschieben¶
Um einen Tausch mit zwei Terminen der gleichen Kalenderwoche vorzunehmen, gehen Sie bitte folgendermaßen vor.
-
Klicken Sie mit der linken Maustaste auf das Auswahlfeld Auswählen in der Menügruppe
Start > Aktuelle Ansichtund wählen den gewünschten Einzelplan aus. Der ausgewählte Stundenplan wird nun im Planeditor angezeigt. -
Klicken Sie mit der linken Maustaste auf das Terminfeld des ersten „Tauschpartners“ und drücken Sie die Schaltfläche
Markierenin der MenügruppeStart > Änderungen: Das zugehörige Terminfeld wird blau umrandet. -
Klicken Sie mit der linken Maustaste auf den zweiten Tauschpartner und drücken Sie die Schaltfläche
Termin(e) verschiebenoderTermine vertauschenin der MenügruppeStart > Änderungen.
- Beim Tauschen von Terminen können Sie optional über das Dialogfenster Lehrer und/oder Räume vom Tausch ausschließen.
Der Tausch bzw. die Verschiebung wird nun im Planungsfenster vorgenommen. Jeder verschobene Termin wird dabei auf zwei komplementäre Arten im Plan markiert. Zum Einen wird der Termin an der ursprünglichen Position rot markiert und durch einen Änderungsbalken mit der Aufschrift „Auf … getauscht“ versehen. Zum anderen wird der Termin an der neuen Position durch einen roten Änderungsbalken mit der Aufschrift „Von … getauscht“ gekennzeichnet.
Info
Nutzen Sie den Aufruf Passende Termine hervorhebenin der Menügruppe Start > Inhalte wechseln > Planansichtum die möglichen Positionen anzuzeigen.
Termine zwischen zwei Kalenderwochen tauschen¶
Um Termine eines bestimmten Einzelplans zwischen zwei Kalenderwochen zu tauschen, können Sie ganz ähnlich vorgehen. DaVinci-Vertretungsplan ermöglicht Ihnen, die beiden beteiligten Wochenpläne nebeneinander in einer geteilten Ansicht anzuzeigen, so dass Sie den Tausch zwischen unterschiedlichen Kalenderwochen fast ohne zusätzliche Klicks ausführen können. Führen Sie dazu bitte folgende Schritte aus:
-
Klicken Sie in der Menügruppe
Ansicht > Anordnungenauf die SchaltflächeZwei Pläne. Die Planansicht wird nun in zwei Unteransichten geteilt. -
Klicken Sie mit der linken Maustaste auf das Auswahlfeld
Auswählenin der MenügruppeStart > Aktuelle Ansichtenund wählen Sie die gwünschten Pläne aus. Der ausgewählte Einzelplan wird nun in beiden Planungsfenstern angezeigt. -
Stellen Sie mit den Pfeilschaltflächen rechts oben auf dem Titelbalken der beiden Planansichten die gewünschten Kalenderwochen ein.
-
Klicken Sie mit der rechten Maustaste auf das Terminfeld des ersten „Tauschpartners“ und wählen Sie den Befehl
Markierenaus dem Kontextmenü: das zugehörige Terminfeld wird blau umrandet. -
Klicken Sie mit der rechten Maustaste auf den zweiten Tauschpartner und wählen Sie den Befehl
Termin(e) verschiebenaus dem Kontextmenü.
Der Tausch bzw. die Verschiebung wird nun im Planungsfenster vorgenommen. Jeder verschobene Termin wird dabei auf zwei komplementäre Arten im Plan markiert. Zum einen wird der Termin an der ursprünglichen Position rot markiert und durch einen roten Balken mit der Aufschrift „Auf … getauscht“ gekennzeichnet. Zum anderen wird der Termin an der neuen Position durch einen roten Balken mit der Aufschrift „Von … getauscht“ gekennzeichnet.
Sie können Termine nicht nur in einem bestimmten Einzelplan und über beliebige Wochendistanzen hinweg tauschen, sondern darüber hinaus auch zwischen zwei verschiedenen Einzelplänen. Zu den Möglichkeiten zählt z.B. der Unterrichtstausch zwischen zwei verschiedenen Lehrerplänen, aber auch der Tausch zwischen einem Raum- und einem Klassenplan, also über verschiedene Planarten hinweg.
Um einen Termintausch zwischen zwei verschiedenen Einzelplänen vorzunehmen, gehen Sie bitte folgendermaßen vor:
-
Klicken Sie in der Menügruppe
Ansicht > Anordnungenauf die SchaltflächeZwei Pläne. Die Planansicht wird nun in zwei Unteransichten geteilt. -
Klicken Sie mit der linken Maustaste auf das Auswahlfeld
Auswählenin der MenügruppeStart > Aktuelle Ansichtenund wählen Sie die gwünschten Pläne aus. Der ausgewählte Einzelplan wird nun in beiden Planungsfenstern angezeigt. -
Stellen Sie jeweils mit den Pfeilschaltflächen rechts oben auf dem Titelbalken der beiden Stundenpläne die gewünschten Kalenderwochen ein.
-
Klicken Sie mit der linken Maustaste auf das Terminfeld des ersten „Tauschpartners“ und wählen Sie den Befehl
Markierenaus der MenügruppeStart > Änderungendas zugehörige Terminfeld wird blau umrandet. -
Klicken Sie mit der linken Maustaste auf den zweiten „Tauschpartner“ und wählen Sie den Befehl
Termin verschieben/vertauschenaus der MenügruppeStart > Änderungen.
Der Tausch bzw. die Verschiebung wird nun im Planeditor vorgenommen. Jeder verschobene Termin wird dabei auf zwei komplementäre Arten im Plan markiert. Zum einen wird der Termin an der ursprünglichen Position rot markiert und durch einen roten Balken mit der Aufschrift „Auf … getauscht“ gekennzeichnet. Zum anderen wird der Termin an der neuen Position durch einen roten Balken mit der Aufschrift „Von … getauscht“ gekennzeichnet.
Lehrer/Räume tauschen¶
Im vorherigen Kapitel haben Sie unterschiedliche Möglichkeiten kennengelernt, die Termine von zwei Veranstaltungen mit einander zu tauschen. Ein derartiger Tausch bezieht sich immer auf alle relevanten Elemente einer geplanten Unterrichtsveranstaltung, also gleichermaßen auf das Fach, den Raum, die Klasse und den Lehrer, die einem Termin zugewiesen sind. Oftmals ist eine so weitreichende Planänderung gar nicht erwünscht oder erforderlich, sondern es reicht aus, nur die ursprünglich vorgesehenen Lehrer oder Räume zweier Termine miteinander zu tauschen.
DaVinci bietet Ihnen deshalb die Möglichkeit, den Tausch der planmäßig zugewiesenen Lehrer oder Räume gesondert vorzunehmen. In diesem Zusammenhang stehen Ihnen zwei grundlegende Tauschoptionen zur Verfügung, die wir Ihnen im Folgenden einzeln vorstellen werden:
- Lehrer/ Räume innerhalb eines Plans tauschen
- Lehrer/ Räume zwischen zwei Plänen tauschen
Lehrer/Räume innerhalb eines Plans tauschen¶
Sie können Lehrer und Räume innerhalb eines Klassenplans, Räume (und nicht Lehrer) innerhalb eines Lehrerplans sowie Lehrer (und nicht Räume) innerhalb eines Raumplans tauschen. Dabei kann ein Lehrer- oder Raumwechsel immer entweder in einer oder zwischen zwei konkreten Kalenderwochen ausgeführt werden. Wenn Sie einen Tausch vornehmen möchten, der alle Kalenderwochen Ihrer Stundenplandatei umfasst, so müssten Sie diese Änderung in DaVinci-Stundenplan durchführen.
Lehrer/Räume in der gleichen Kalenderwoche tauschen Um einen Lehrer- oder Raumtausch zwischen zwei Terminen der gleichen Kalenderwoche vorzunehmen, gehen Sie bitte folgendermaßen vor.
- Klicken Sie mit der linken Maustaste auf das Auswahlfeld
Auswählenin der MenügruppeStart > Ansichten. - Blättern Sie zur Registerkarte der gesuchten Planart und markieren Sie den gewünschten Einzelplan.
- Bestätigen Sie Ihre Auswahl. Der ausgewählte Stundenplan wird nun im Planungsfenster angezeigt.
- Klicken Sie mit der linken Maustaste auf das Terminfeld des ersten „Tauschpartners“ und wählen Sie den Befehl
Markierenaus der MenügruppeStart > Änderungen: das zugehörige Terminfeld wird blau umrandet. - Klicken Sie mit der linken Maustaste auf den zweiten Tauschpartner und drücken Sie die Schaltfläche
Lehrer/Raum tauschender MenügruppeStart > Änderungen.
- Setzen Sie im erscheinenden Dialogfenster „Tauschen“, jeweils einen Haken in den Kontrollkästchen vor Lehrer tauschen und Räume tauschen, um beide Elemente zu tauschen oder Setzen Sie im erscheinenden Dialogfenster „Tauschen“ einen Haken entweder in das Kontrollkästchen vor Lehrer tauschen oder vor Räume tauschen, um nun eines der beiden Elemente zu tauschen.
- Bestätigen Sie Ihre Auswahl mit OK. Der vorgenommene Tausch wird nun im Stundenplan hinterlegt. Die beteiligten Termine werden mit einem roten Änderungsbalken gekennzeichnet. Der Änderungsbalken trägt die Aufschrift „Lehrer/Raumtausch mit …“. Geänderte Terminelemente werden in Klammer gesetzt und neu Terminelemente mit einem Pluszeichen vorangestellt.
Lehrer/Räume zwischen zwei Kalenderwochen tauschen Um einen Lehrer- oder Raumtausch zwischen zwei Terminen unterschiedlicher Kalenderwochen vorzunehmen, gehen Sie bitte folgendermaßen vor.
-
Klicken Sie in der Menügruppe
Ansicht > Anordnungenauf die SchaltflächeZwei Pläne. Die Planansicht wird nun in zwei Unteransichten geteilt. -
Klicken Sie mit der linken Maustaste auf das Auswahlfeld
Auswählenin der MenügruppeStart > Aktuelle Ansichten. Blättern Sie im erscheinenden Dialogfenster zur Registerkarte der gesuchten Planart und markieren Sie den gewünschten Einzelplan. Bestätigen Sie Ihre Auswahl. Der ausgewählte Stundenplan wird nun in beiden Planungsfenstern angezeigt. -
Stellen Sie jeweils mit den Pfeilschaltflächen rechts oben auf dem Titelbalken der beiden Planansichten die gewünschten Kalenderwochen ein.
-
Klicken Sie mit der linken Maustaste auf das Terminfeld des ersten „Tauschpartners“ und wählen Sie den Befehl
Markierenin der MenügruppeStart > Änderungen. Das zugehörige Terminfeld wird blau umrandet. -
Klicken Sie mit der linken Maustaste auf den zweiten Tauschpartner und drücken Sie die Schaltfläche
Lehrer/Raum tauschenin der MenügruppeStart > Änderungen. -
Setzen Sie im erscheinenden Dialogfenster „Tauschen“, jeweils einen Haken in den Kontrollkästchen vor Lehrer tauschen und Räume tauschen, um beide Elemente zu tauschen oder Setzen Sie im erscheinenden Dialogfenster „Tauschen“ einen Haken entweder in das Kontrollkästchen vor Lehrer tauschen oder vor Räume tauschen, um nur eines der beiden Elemente zu tauschen.
-
Bestätigen Sie Ihre Auswahl mit
OK. Der Lehrer- und/oder Raumtausch wird nun im Stundenplan hinterlegt. Die beteiligten Termine werden mit einem roten Änderungsbalken gekennzeichnet. Der Änderungsbalken trägt die Aufschrift „Lehrer-/ Raumtausch mit … [z.B. Lehrer/Raumtausch mit 30.08. Di 4 Erd]“. Geänderte Terminelemente werden in Klammer gesetzt und neue Terminelemente mit einem Pluszeichen vorangestellt.
Info
Die Befehle Markieren und Lehrer/Raum tauschen können Sie auch über das Kontextmenü der rechten Maustaste aufrufen. Klicken Sie dazu einfach mit der rechten Maustaste auf das zu bearbeitende Terminfeld und wählen Sie den gewünschten Befehl aus dem erscheinenden Kontextmenü.
Lehrer/ Räume zwischen zwei Plänen tauschen¶
Sie können Lehrer und Räume nicht nur in einem bestimmten Einzelplan und über beliebige Wochendistanzen hinweg tauschen, sondern darüber hinaus auch zwischen zwei verschiedenen Einzelplänen. Zu den Möglichkeiten zählt z.B. der Tausch von Lehrern und Räumen zwischen zwei verschiedenen Lehrerplänen, aber auch der Tausch zwischen einem Raum- und einem Klassenplan, also über verschiedene Planarten hinweg. Um einen Lehrer-/ Raumtausch zwischen zwei verschiedenen Einzelplänen vorzunehmen gehen Sie bitte folgendermaßen vor:
-
Klicken Sie in der Menügruppe
Ansicht > Anordnungenauf die SchaltflächeZwei Pläne: die Planansicht wird nun in zwei Unteransichten geteilt. -
Klicken Sie mit der linken Maustaste auf das Auswahlfeld
Auswählenin der MenügruppeStart > Aktuelle Ansichten. -
Blättern Sie im erscheinenden Dialogfenster zur Registerkarte der gesuchten Planart und markieren Sie den gewünschten Einzelplan. Bestätigen Sie Ihre Auswahl mit Schließen & anzeigen: der ausgewählte Stundenplan wird nun in beiden Planungsfenstern angezeigt.
-
Stellen Sie jeweils mit den Pfeilschaltflächen rechts oben auf dem Titelbalken der beiden Stundenpläne die gewünschten Kalenderwochen ein.
-
Klicken Sie mit der linken Maustaste auf das Terminfeld des ersten „Tauschpartners“ und wählen Sie den Befehl
Markierender MenügruppeStart > Änderungen: das zugehörige Terminfeld wird blau umrandet. -
Klicken Sie mit der linken Maustaste auf den zweiten Tauschpartner und drücken Sie die Schaltfläche
Lehrer/Raum tauschenin der MenügruppeStart > Änderungen. -
Setzen Sie im erscheinenden Dialogfenster „Tauschen“, jeweils einen Haken in den Kontrollkästchen vor Lehrer tauschen und Räume tauschen, um beide Elemente zu tauschen oder Setzen Sie im erscheinenden Dialogfenster „Tauschen“ einen Haken entweder in das Kontrollkästchen vor Lehrer tauschen oder vor Räume tauschen, um nur eines der beiden Elemente zu tauschen.
-
Bestätigen Sie Ihre Auswahl mit
OK. Der Lehrer- und/ oder Raumtausch wird nun im Stundenplan hinterlegt. Die beteiligten Termine werden mit einem roten Änderungsbalken gekennzeichnet.
Der Änderungsbalken trägt die Aufschrift „Lehrer-/ Raumtausch mit …“ [z.B. Lehrer/Raumtausch mit 30.08. Di 4 Erd]. Geänderte Terminelemente werden in Klammer gesetzt und neue Terminelemente mit einem Pluszeichen vorangestellt.
Unterrichtsfach ändern¶
Sie können direkt im Stundenplan einem Termin ein neues Fach zuordnen. Um einer Unterrichtsstunde ein anderes Fach zuzuweisen, führen Sie bitte folgende Schritte aus:
- Klicken Sie mit der linken Maustaste auf das gewünschte Terminfeld und betätigen Sie die Schaltfläche
Fach ändernin der MenügruppeStart > Änderungen.
- Markieren Sie im erscheinenden Dialogfenster Auswählen das gewünschte Fach.
- Bestätigen Sie Ihre Auswahl mit
OK.
Der Fachwechsel wird nun im Stundenplan hinterlegt. Der zugehörige Termin wird mit einem roten Änderungsbalken gekennzeichnet. Der Änderungsbalken trägt die Aufschrift Fachänderung. Das ehemalige Fach wird in Klammern gesetzt und das neue Fach mit einem Pluszeichen vorangestellt.
Raum ändern¶
Sie können direkt im Stundenplan einem Termin einen neuen Raum zuordnen. Um einer Unterrichtsstunde einen neuen Raum zuzuweisen, führen Sie bitte folgende Schritte aus:
- Klicken Sie mit der linken Maustaste auf das gewünschte Terminfeld und betätigen Sie die Schaltfläche
Raum ändernin der MenügruppeStart > Änderungen.
- Markieren Sie im erscheinenden Dialogfenster
Auswählenden gewünschten Raum.
- Bestätigen Sie Ihre Auswahl mit
OK.
Der Raumwechsel wird nun im Stundenplan hinterlegt. Der zugehörige Termin wird mit einem roten Änderungsbalken gekennzeichnet. Der Änderungsbalken trägt die Aufschrift Raumänderung. Der ehemalige Raum wird in Klammern gesetzt und der neue Raum mit einem Pluszeichen vorangestellt.
Zusatzunterricht einfügen¶
Bisher haben wir vor allem Möglichkeiten betrachtet, mit denen sich bereits vorhandene Unterrichtstermine in der einen oder anderen Richtung verändern lassen. Im Laufe eines Planungszeitraums entsteht aber immer wieder Bedarf, neue Veranstaltungen eingeben zu können, deren Eintreffen bzw. genauer Termin zum Zeitpunkt der Planerstellung noch nicht feststand. Dabei handelt es sich in der Regel um Veranstaltungen mit einzelnen bzw. einer geringen Anzahl von Terminen, die keine dauerhafte Änderung des Standardwochenplans erfordern.
Für derartige Fälle steht Ihnen in DaVinci-Vertretungsplan das Instrument des Zusatzunterrichts zur Verfügung. Dieses Instrument erlaubt Ihnen, eine neue Veranstaltung mit allen erforderlichen Elementen zu erfassen und an einem beliebigen Termin eines bestimmten Einzelwochenplans einzufügen. Dabei stehen Ihnen grundsätzlich zwei Möglichkeiten zu Verfügung:
- Der Zusatzunterricht findet an einem bisher freien Termin statt.
- Der Zusatzunterricht findet an einem bereits verplanten Termin ergänzend zu anderem Unterricht statt.
Um einem Termin neuen Zusatzunterricht zuzuweisen, gehen Sie in beiden Fällen bitte folgendermaßen vor:
- Klicken Sie mit der rechten Maustaste auf das gewünschte Terminfeld und drücken Sie die Schaltfläche
Neuin der MenügruppeStart > Änderungen. - Wählen Sie den Eintrag
Neuer Zusatzunterrichtaus dem erscheinenden Aufklappmenü. - Markieren Sie in den Auswahlfelder Fach und Unterrichtsart des erscheinenden Dialogfensters jeweils das zutreffende Kürzel. Optional können Sie eine Kursnummer angeben.
- Belassen Sie die vorbelegten Zeitangaben in den Eingabefeldern Von und Bis, falls sich der Zusatzunterricht nur auf den Zeitraum des markierten Termins erstreckt. Unter Anrechnen können Sie bei Bedarf eintragen, mit welchem Wert der Zusatzunterricht als positive oder negative Anrechenstunde festgehalten werden soll oder Verändern Sie die die vorbelegten Zeitangaben in den Eingabefeldern Von und Bis, falls der Zusatzunterricht sich auf weitere Termine erstrecken soll.
- Belassen Sie die vorbelegten Einträge bei den Teilnehmern Klasse, Raum bzw. Lehrer oder Wählen Sie die gewünschten Teilnehmer über Teilnehmer hinzufügen aus.
- Tragen Sie optional im Eingabefeld Mitteilung einen Text ein, der als Information in Ihren publizierten Plänen mit ausgegeben werden soll.
- Bestätigen Sie Ihre Angaben im Dialogfenster „Neuer Zusatzunterricht“ mit
OK.
Der Zusatzunterricht wird nun im Stundenplan hinterlegt. Der zugehörige Termin wird blau markiert und mit einem blauen Änderungsbalken gekennzeichnet. Der Änderungsbalken trägt die Aufschrift „Zusatzunterricht“.
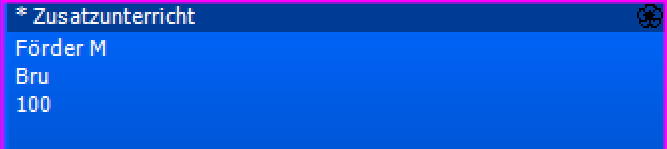
Mitteilungen einfügen¶
Mit dem Instrument des Zusatzunterrichts haben Sie bereits eine Möglichkeit kennen gelernt, wie Sie sehr einfach neue Unterrichtstermine, in Ihren Plan einfügen können. Nicht jede neue Information, die während eines laufenden Planungszeitraums in den fertigen Plan integriert werden soll, erfordert das Einfügen eines neuen Unterrichtstermins. So kann es z.B. vorkommen, dass Sie den freiwilligen Teilnehmern einer klassenübergreifenden Musik-AG mitteilen möchten, dass diese sich beim nächsten Termin zur gemeinsamen in der Aula der Schule versammeln sollen. Für derartige Fälle steht in DaVinci-Vertretungsplan das Instrument der „Mitteilung“ zur Verfügung. Dieses Instrument erlaubt Ihnen, bestimmte Informationen mit konkreten Terminen und Planelementen, wie z.B. Klassen, Lehrern und Räumen zu verknüpfen.
Dabei stehen Ihnen grundsätzlich zwei Möglichkeiten zu Verfügung:
- Sie fügen die Mitteilung an einem bisher freien Termin ein.
- Sie fügen die Mitteilung als Ergänzung zu einem Unterrichtstermin ein.
Um einem Termin eine Mitteilung hinzuzufügen, gehen Sie in beiden Fällen bitte folgendermaßen vor:
- Klicken Sie mit der linke Maustaste auf das gewünschte Terminfeld und betätigen Sie die Schaltfläche
Neuin der MenügruppeStart > Änderungen. - Wählen Sie den Eintrag
Neue Mitteilungaus dem erscheinenden Aufklappmenü. - Geben Sie im Eingabefeld Titel des erscheinenden Dialogfensters eine Bezeichnung ein, die als Mitteilungs-Titel in den Bildschirmplänen und den publizierten Plänen erscheinen soll.
- Geben Sie im Eingabefeld Text einen Info-Text ein, der als Mitteilung in den Bildschirmplänen sowie den publizierten Plänen erscheinen soll.
- Belassen Sie die vorbelegten Zeitangaben in den Eingabefeldern Von und Bis, falls sich die Mitteilung nur auf den Zeitraum des markierten Termins erstrecken soll oder Verändern Sie die die vorbelegten Zeitangaben in den Eingabefeldern Von und Bis, falls sich die Mitteilung auf einen weiteren Zeitraum als den des markierten Termins erstrecken soll.
- Belassen Sie die vorbelegten Einträge in den Eingabefeldern Klasse bzw. Lehrer. oder Betätigen Sie die Pfeilschaltfläche-Schaltfläche der Eingabefelder Klasse bzw. Lehrer und setzen Sie den Haken vor den gewünschten Vertretern.
- Markieren Sie gegebenenfalls im Aufklappmenü des Auswahlfelds Raum das zutreffende Raum-Kürzel.
- Bestätigen Sie Ihre Angaben im Dialogfenster
Neue MitteilungmitOK.
Die Mitteilung wird nun im Stundenplan hinterlegt. Der zugehörige Termin wird gelb markiert. Der Titel und der Infotext der Mitteilung werden im Terminfeld angezeigt.
Darstellung¶
Findet parallel zum eingetragenen Zusatzunterricht oder Mitteilungs-Zeitraum noch anderer Unterricht statt, ergeben sich zwei unterschiedliche Möglichkeiten der Darstellung:
- Das zugehörige Terminfeld wird zwischen Termin und Zusatzunterricht/Mitteilung geteilt.
- Die Mitteilung/ der Zusatzunterricht überdeckt den parallelen Termin.
Welche Darstellung zum Tragen kommt hängt von der Bildschirmauflösung ab. Ist eine ausreichend hohe Auflösung eingestellt, so nutzt DaVinci den verfügbaren Raum und zeigt den Termin und die Mitteilung nebeneinander an. Ist die Auflösung hingegen für diese Darstellung zu niedrig, rückt die neu hinzugefügte Mitteilung standardmäßig in den Vordergrund. Um den ausgeblendeten Termin wieder in den Vordergrund des Terminfeldes zu holen, führen Sie bitte folgende Schritte aus:
- Halten Sie die „Strg“-Taste gedrückt und klicken Sie mit der linken Maustaste auf das zugehörige 1. Terminfeld: es erscheint ein Kontextmenü mit einer Liste aller Veranstaltungen, die diesem Terminfeld zugeordnet sind.
- Klicken Sie im Kontextmenü mit der linken Maustaste auf den Listeneintrag der Veranstaltung, die im Vordergrund angezeigt werden soll. Die Terminformationen der ausgewählten Veranstaltung werden nun im Vordergrund des Terminfeldes angezeigt.
Lehrer und Raum freistellen¶
Sie haben im Zusammenhang mit der Zuweisung eines indirekten Vertreters bereits die Möglichkeit kennengelernt, einen Lehrer von seinen planmäßigen Unterrichtsverpflichtungen freizustellen. Die Option, einen Lehrer freizustellen, wird Ihnen standardmäßig angeboten, wenn Sie einen indirekten Vertreter zuweisen.
Darüber hinaus besteht die Möglichkeit, einen Lehrer direkt im Planungsfenster der Vertretungsansicht freizustellen. Außerdem steht dort die Funktion des Freistellens nicht nur für Lehrer, sondern auch für Räume zur Verfügung. Sie können entscheiden, für welchen Zeitraum das Element freigestellt wird. Für die Lehrkräfte können Sie für die Freistellung wahlweise Anrechenstunden hinterlegen. Die Konsequenz ist jeweils, dass der entsprechende Termin in der Fehlzeiten-Liste zur Vertretung angeboten wird.
Worin besteht nun eigentlich der Unterschied zwischen einer normalen Fehlzeit, die Sie in der Fehlzeiten Ansicht erfassen und einer Freistellung? Mit einer Freistellung heben Sie, genauso wie bei einer normalen Fehlzeit, die Zuordnung eines Teilnehmers zu einem bestimmten Termin auf. Im Gegensatz zu einer normalen Fehlzeit, bedeutet aber eine Freistellung, dass der zugehörige Terminteilnehmer für parallel liegende Termine als potenzieller Vertreter zur Verfügung steht.
Um Lehrer bzw. Räume im Planfenster freizustellen, gehen Sie bitte folgendermaßen vor:
- Rufen Sie den gewünschten Einzelplan auf.
- Klicken Sie mit der linken Maustaste auf das gewünschte Terminfeld und betätigen Sie die Schaltfläche
Freistellenin der MenügruppeStart > Änderungen.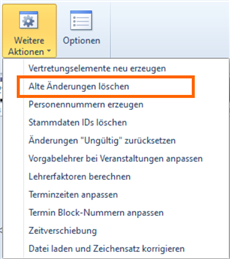
- Wählen Sie im erscheinenden Dialogfenster
Freistellen, ob die Lehrer oder die Räume des Planobjektes freigestellt werden sollen.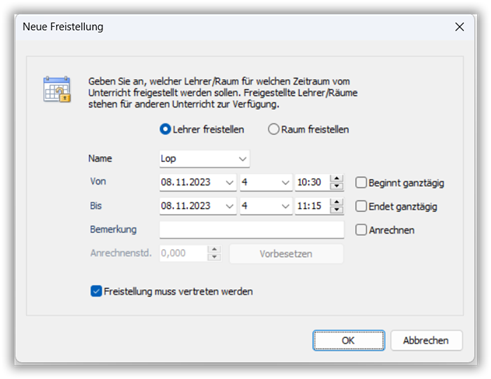
- Tragen Sie in den Eingabefeldern
VonundBisden Anfangs- und Endpunkt des Freistellungszeitraums ein. - Wählen Sie optinal
Ànrechnenund dannVorbesetzenwenn die entstandenen Stunden angerechnet werden sollen. - Ergänzen Sie im Eingabefeld
Bemerkungoptional einen Infotext, der in der SpalteBemerkungder erzeugten Fehlzeiten-Zeile ausgegeben werden soll. - Bestätigen Sie Ihre Angaben abschließend mit
OK.
Der Termin, für den die Freistellung vorgenommen wurde, wird nun in der Fehlzeiten-, Vertretungenliste und den korrespondierenden Stundenplänen eingetragen.
Fehlstelle erzeugen¶
Um eine neue Fehlstelle zu erzeugen, gehen Sie bitte folgendermaßen vor:
- Öffnen Sie den betreffenden Klassenplan und markieren Sie mit der Maus die geünschte Positione für die Fehlstelle im Plan.
- Klicken Sie in der Menügruppe
Start > Änderungenauf die SchaltflächeNeu. - Wählen Sie den Eintrag
Neue Fehlstelleaus dem Aufklappmenü. - Es wird ein Fehlstelle an diser Stelle im Plan erzeugt und wie eine offene Fehlzeit in der Ansicht
Vertretungen > Vertretungenin der Liste der offenen Vertretungen angezeigt.
Neue Raumbuchung¶
Hinweis
Diese Funktion steht Ihnen nur mit dem Modul DaVinci Enterprise zur Verfügung
Um eine neue Raumbuchung einzufügen gehen Sie bitte folgendermaßen vor:
- Klicken Sie in der Menügruppe
Start > Änderungenauf die SchaltflächeNeu. - Wählen Sie den Eintrag
Neue Raumbuchungaus dem Aufklappmenü. - Geben Sie im Eingabefeld Titel des erscheinenden Dialogfensters eine Bezeichnung ein, die als Mitteilungs-Titel in den Bildschirmplänen und den publizierten Plänen erscheinen soll.
- Geben Sie im Eingabefeld Mitteilung einen Info-Text ein, der als Mitteilung in den Bildschirmplänen sowie den publizierten Plänen erscheinen soll.
- Geben Sie im Eingabefeld Bemerkung einen Info-Text ein, der als Bemerkung in den Bildschirmplänen sowie den publizierten Plänen erscheinen soll.
- Tragen Sie in den Eingabefeldern Datum und Dauer die Eckpunkte des Zeitraums ein, auf den sich die Raumbuchung beziehen soll.
- Belassen Sie die vorbelegten Einträge bei den Teilnehmern Klasse, Raum bzw. Lehrer oder Wählen Sie die gewünschten Teilnehmer über Teilnehmer hinzufügen aus.
- Bestätigen Sie Ihre Angaben im Dialogfenster Neue Raumbuchung mit
Ok.