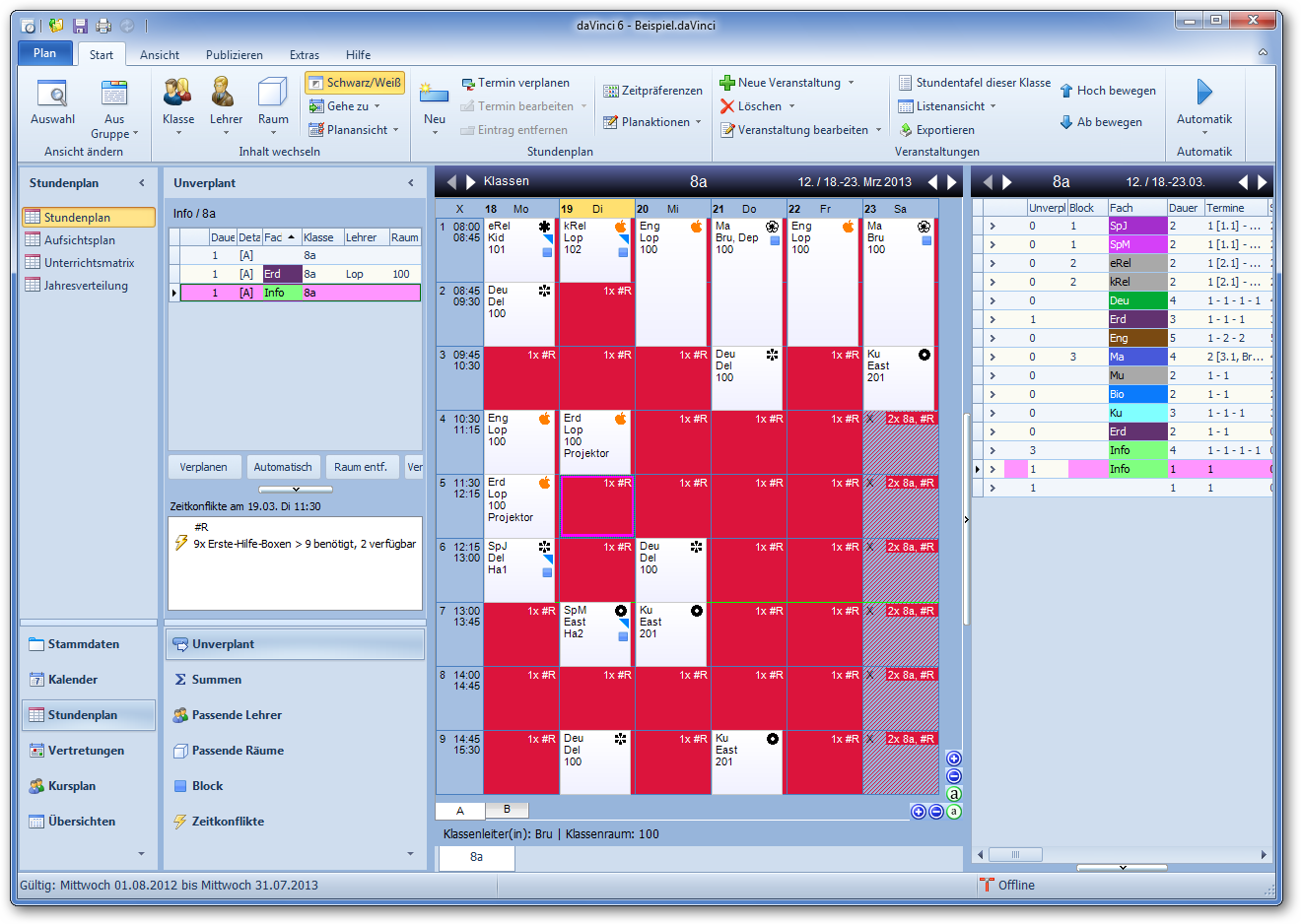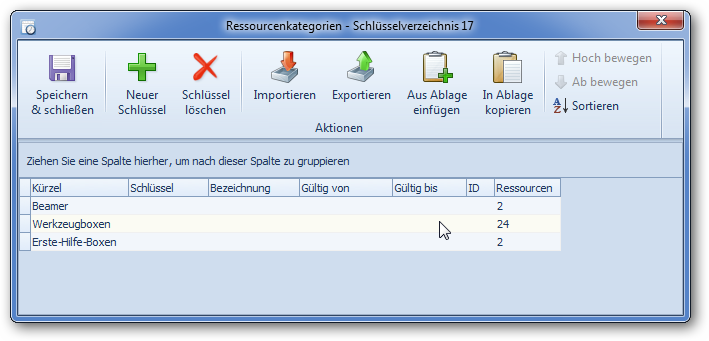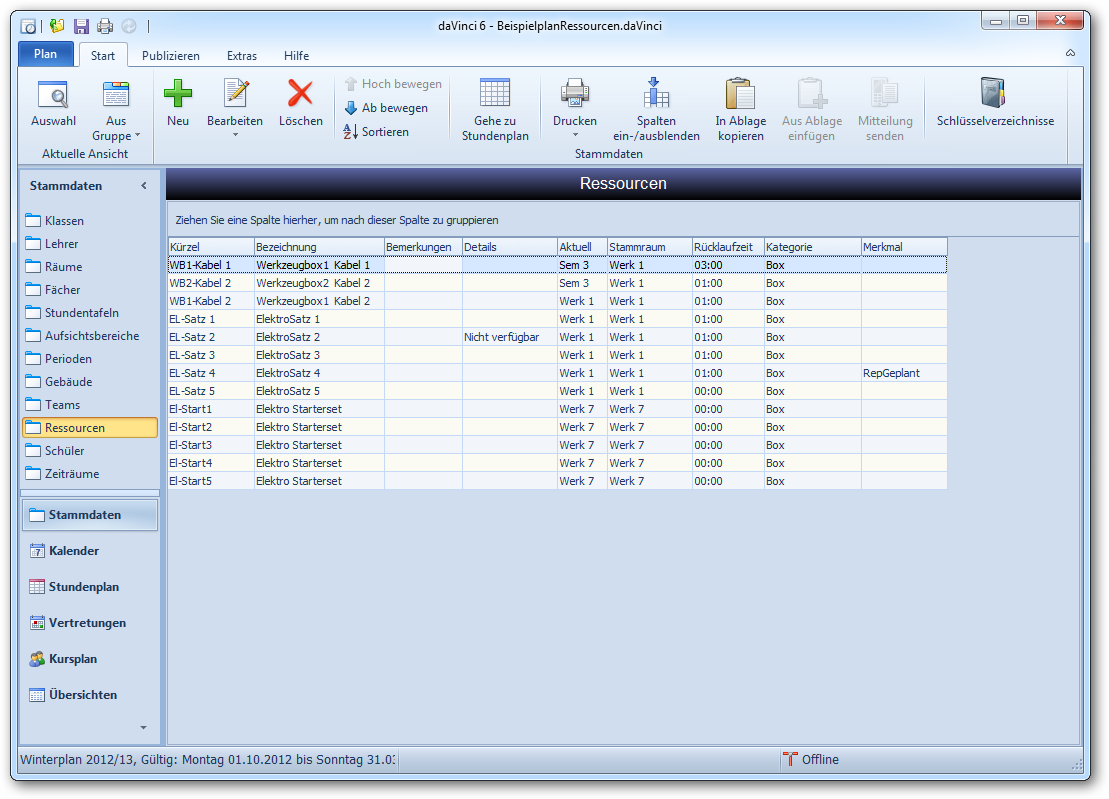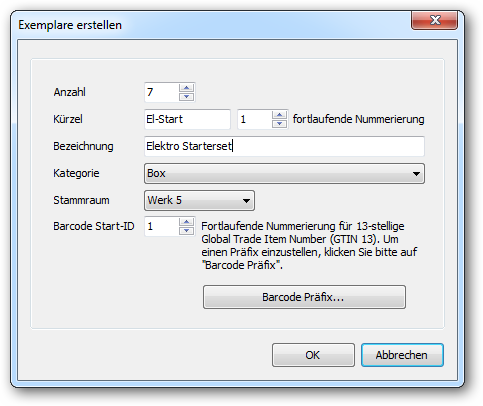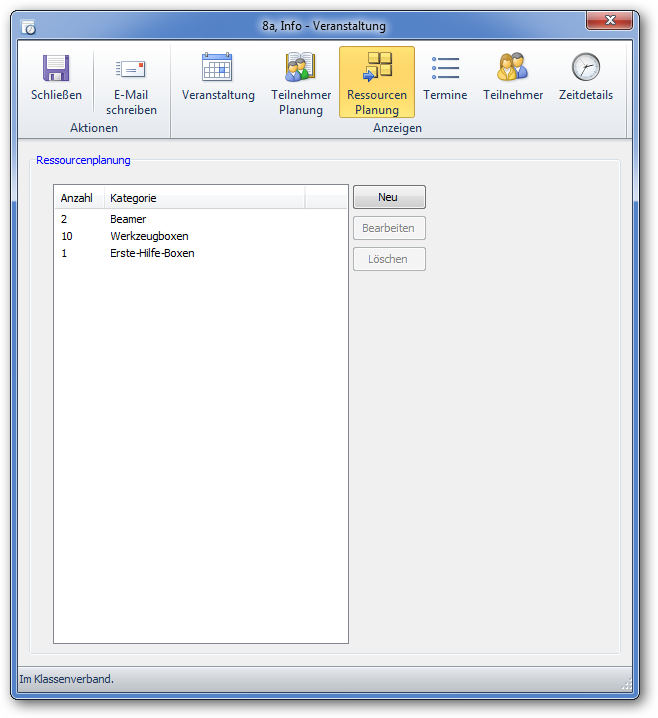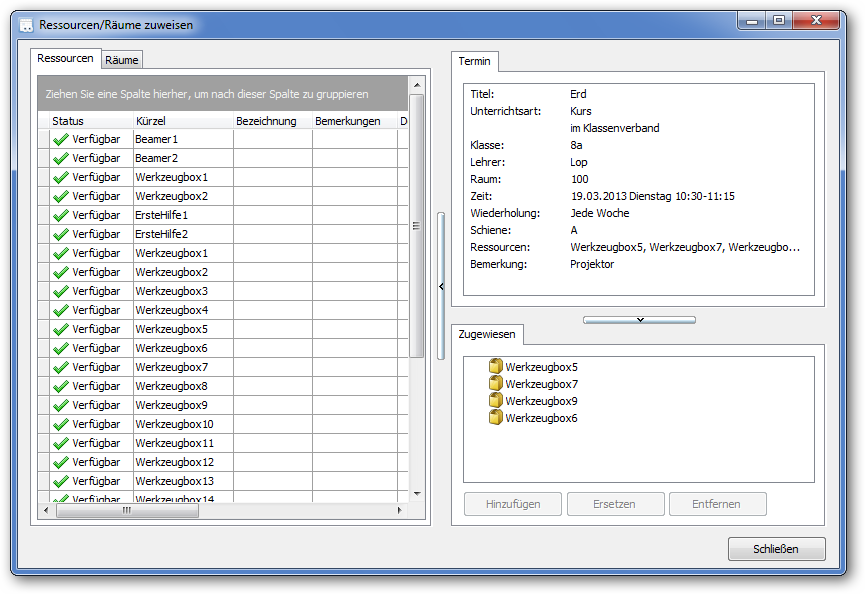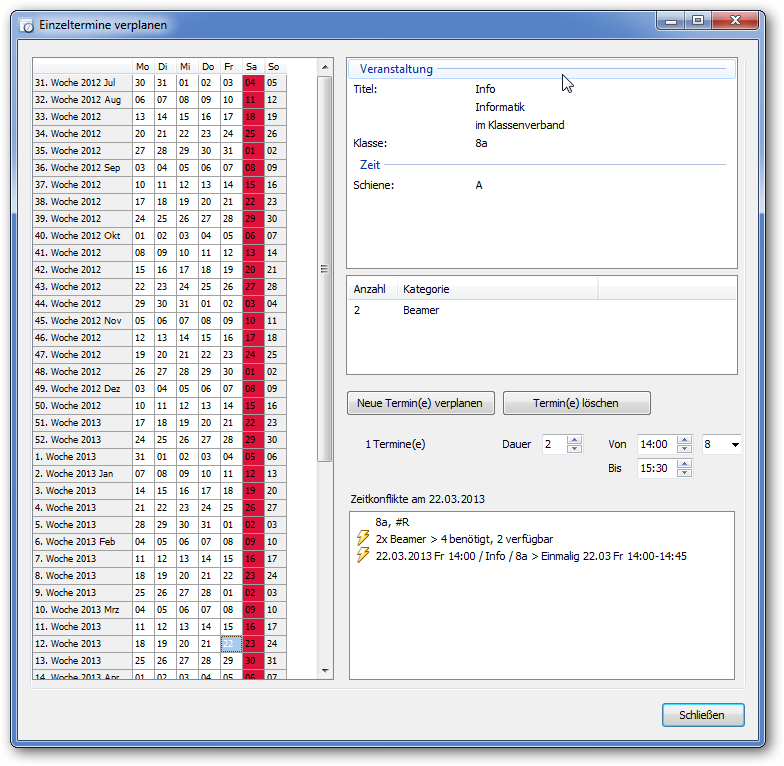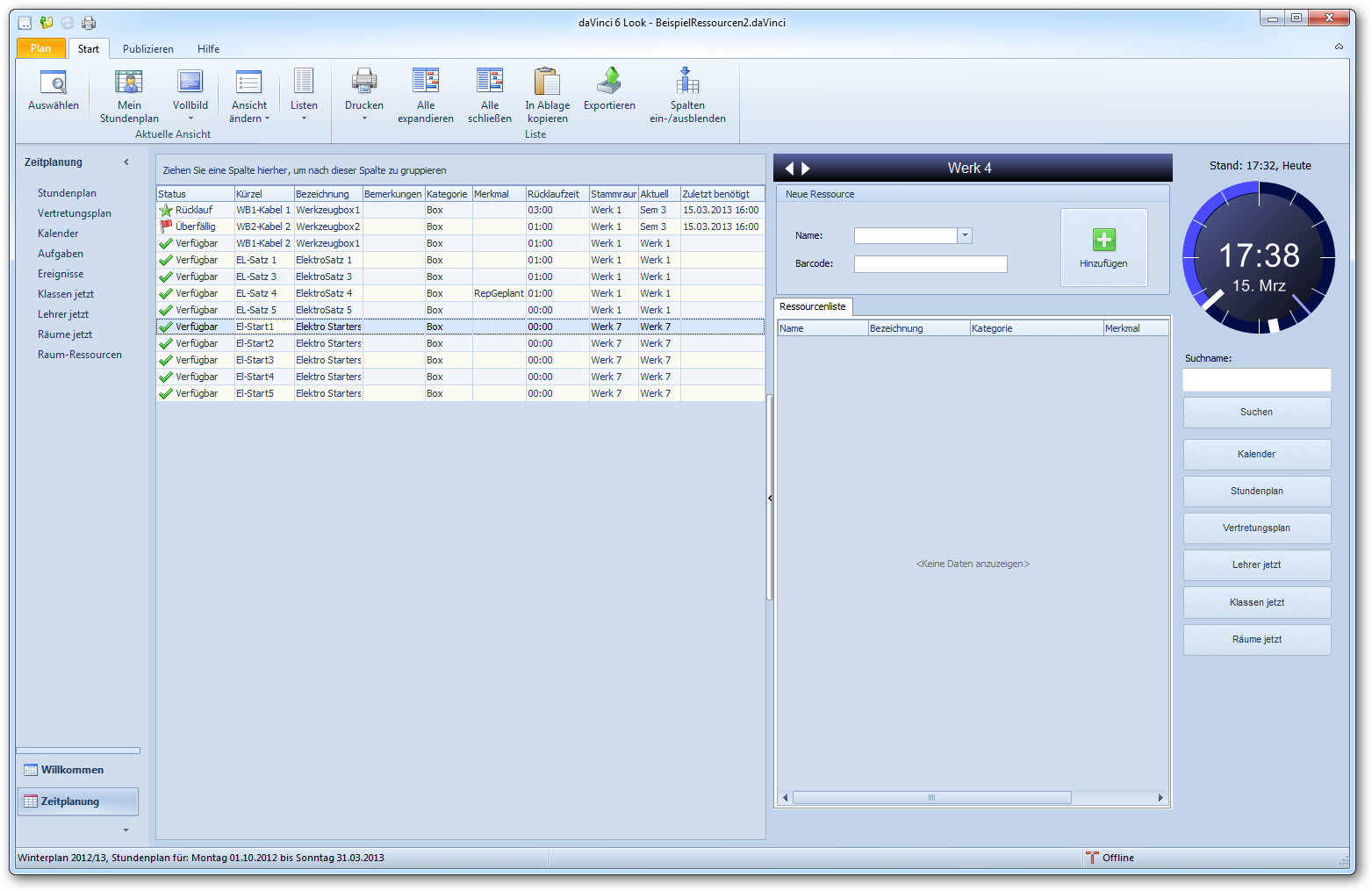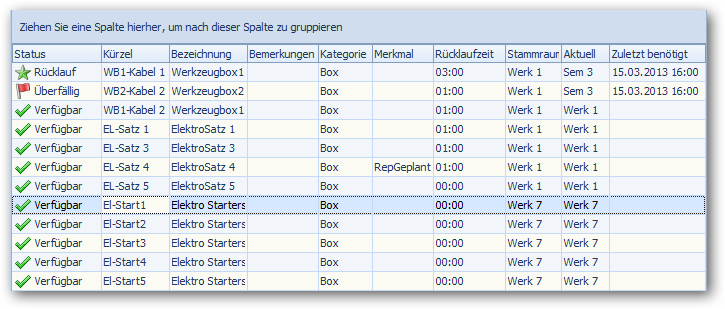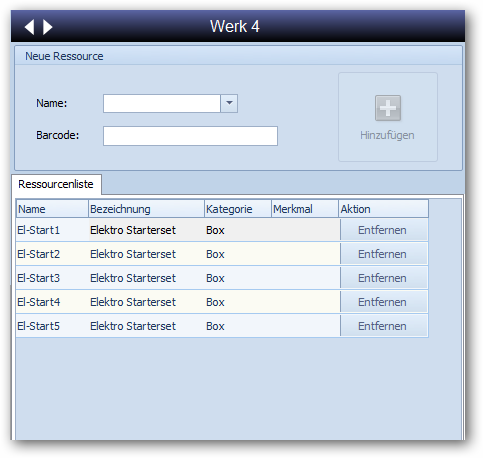Ressourcen verplanen¶
Die Ansicht Stundenplan¶
In der Ansicht "Stundenplan" werden Ressourcenkonflikte mit "#R" angezeigt.
So verplanen Sie Termine per Drag & Drop:
-
Klicken Sie in der Ansicht “Unverplant” des Navigationsbereichs links auf einen nicht verplanten Termin oder klicken Sie in der Veranstaltungsliste auf die entsprechende Veranstaltung.
-
Halten Sie die Maustaste gedrückt und ziehen Sie den Termin auf die gewünschte Position im Plan und lassen Sie die Maustaste wieder los.
Wenn Sie die Option Planansicht > Positionskonflikte markiert haben, werden Ihnen Konfliktpositionen im Plan mit Farbe und Erläuterungstext entsprechend angezeigt.
Weitere Details dazu finden Sie in den entsprechenden Abschnitten des DaVinci Benutzerhandbuchs.
Echtzeittracking¶
-
Geben Sie die Ressourcenkategorien im entsprechenden Schlüsselverzeichnis und die Ressourcen in der Ansicht
Stammdaten > Ressourcenmit Barcode ein. -
Weisen Sie als Stundenplaner über das Veranstaltungsfenster einer Veranstaltung die Ressourcen-vorgaben zu.
-
Jeder Lehrer bzw. Dozent nimmt für seine Veranstaltung vor Unterrichtsbeginn die entsprechenden Ressourcen aus dem Stammraum z.B. dem Lager. In DaVinci-Look öffnet er die Raum-Ressourcen Ansicht für den entsprechenden Unterrichtsraum und scannt den Barcode der Ressourcen ein, wobei sie automatisch dem Raum der Veranstaltung zugeordnet werden.
-
Nach dem Unterrichtsende bringt er die Ressourcen wieder zurück in den Stammraum oder in den nächsten Unterrichtsraum und scannt die Ressourcen für diesen Raum wieder ein. Den Kollegen muss dabei über die Benutzerverwaltung (siehe DaVinci-Explorer) unter "Richtlinien für DaVinci-Look" das Recht "Ressourcen bearbeiten" gegeben werden. Über die Raum-Ressourcen Ansicht in DaVinci-Look kann zentral überwacht werden, welche Ressourcen gerade wo sind bzw. ob die Rücklaufzeiten in den Stammraum überschritten wurden, d.h. die Ressource überfällig ist.
Ressourcenkategorien und -exemplare¶
Erfassen Sie unter Extras > Schlüsselverzeichnisse > Ressourcenkategorien die benötigten Ressourcenkategorien, z.B. "Werkzeugkisten", "Beamer" oder "Erste-Hilfe-Koffer". In der Spalte "Ressourcen" sehen Sie später, wenn Sie Ressourcen eingegeben haben, wie viele Ressourcen es für die betreffende Kategorie gibt.
Erfassen Sie anschließend unter Stammdaten | Ressourcen die Ressourcen selbst.
Hinweis
Wenn Sie Ressourcenkategorien bzw. Ressourcen bereits in elektronischer Form z.B. als Excel-Tabelle vorliegen haben, können Sie diese Daten bequem über die Windows Zwischenablage in das Fenster "Ressourcenkategorien" bzw. in die Ansicht Stammdaten | Ressourcen kopieren. Verwenden Sie dazu den Befehl Aus Ablage einfügen.
Die Ansicht Stammdaten > Ressourcen
| Spalte | Beschreibung |
|---|---|
| Kürzel | Eindeutiges Kürzel des Ressourcen-Exemplars |
| Bezeichnung | Beliebige Bezeichnung |
| Barcode | Eindeutiger 13-stelliger GTIN-13 Code für das Exemplar |
| Bemerkungen | Bemerkungen |
| Kategorie | Kategorie gemäß "Extras > Schlüsselverzeichnisse > Ressourcenkategorien" |
| Details | Verfügbarkeit des Exemplars |
| Aktuell | Aktueller Raum, in dem sich das Exemplar zur Zeit befindet |
| Stammraum | Stammraum des Exemplars, z.B. Lager |
| Rücklaufzeit | Zeit in Stunden und Minuten, bis zu der das Exemplar nach Beendigung des Unterrichts wieder im Stammraum sein sollte |
| Merkmal | Merkmal gemäß "Extras > Schlüsselverzeichnisse > Ressourcenmerkmale" |
Dialogfenster “Exemplare erzeugen” zum Erzeugen mehrerer Exemplare einer Kategorie"
Dabei können Sie mit Hilfe der Funktion Bearbeiten > Exemplare erstellen sehr einfach und mit einem Mal mehrere Exemplare einer Ressource erzeugen. Dabei wird die hinter dem Kürzel-Feld eingebbare Startnummer automatisch hochgezählt und an das Kürzel angefügt. Bei der Erstellung der Exemplare achtet DaVinci automatisch auf eindeutige Kürzel und eindeutige Barcodes. Über Bearbeiten > Barcode neu erstellen können Sie auch zu einem späteren Zeitpunkt noch jederzeit für die markierten Zeilen neue Barcodes erstellen.
Exemplare können mit Hilfe eines Barcode Scanner über den Barcode identifiziert werden. Dazu müssen Sie je Exemplar in der Spalte „Barcode“ der Ansicht Stammdaten > Ressourcen einen Barcode eingeben. DaVinci Barcodes sind 13-stellige Nummern, die der Global Trade Item Number (GTIN-13) entsprechen. Normalerweise werden diese Nummern von einer zentralen Organisation, der GS1 (Global Standards One), vergeben. Für die Planungszwecke in DaVinci ist es aber ausreichend, wenn diese Nummer vom Stundenplaner selbst vergeben wird. Dazu können Sie über im Optionen-Dialogfenster unter Optionen > Einstellungen einen Präfix für Ihre Barcodes eingeben. Andernfalls würden die Stellen mit Nullen auf 13-Stellen insgesamt aufgefüllt werden. Sie erreichen das Eingabefeld für den GTIN-Präfix im Optionen-Fenster auch, indem Sie im Dialogfenster „Exemplare erstellen“ auf Barcode-Präfix klicken.
Hinweis
Eine Global Trade Item Number dient zur weltweit eindeutigen Kennzeichnung von Produkten. GTIN13 hat die alte European Article Number (EAN-13) abgelöst. Die ersten drei Ziffern werden zur Länderbezeichnung verwendet, sind aber nicht gleichbedeutend mit dem Herstellungsland. Danach steht die Betriebsnummer des Herstellers. Diem restlichen Ziffern sind die Artikelnummer (in Abhängigkeit von der Länge der Betriebsnummer) des Herstellers. Die letzte Ziffer ist eine Prüfziffer, die zur Verhinderung von Übertragungsfehlern dient.
Mit Ressourcenvorgaben planen¶
Sie können jeder Veranstaltung über das Veranstaltungen-Fenster und dort über Ressourcen Planung Ressourcenvorgaben zuordnen. Eine Ressourcenvorgabe gibt an, wie viele Ressourcen welcher Ressourcenkategorie für die Veranstaltung vorgesehen werden müssen, also z.B. 1 Beamer und 20 Werkzeugkästen. Beim manuellen wie automatischen Verplanen der Termine achtet DaVinci darauf, dass zum betreffenden Planungszeitraum entsprechende Ressourcen zur Verfügung stehen, d.h. nicht gleichzeitig in anderen Veranstaltungen zur gleichen Zeit benötigt werden. Die tatsächliche Zuweisung von Ressourcen wird dann nach Abschluss der Zeitplanung durchgeführt. Dabei wird jedem Zeitpunkt, an dem der Termin stattfindet, diesem die realen Ressourcen über DaVinci-Look zugeordnet (siehe "Ressourcen Echtzeittracking").
Im Veranstaltungsfenster kann man bei “Wiederholung” die Angabe "Einmalig" einstellen. 
Ressourcen einer Veranstaltung zuordnen¶
Über das Veranstaltungsdetails Fenster kann der Stundenplaner in DaVinci Ressourcen und Räume einem Termin der Veranstaltung zuweisen. Über den Befehl Ressourcen buchen in DaVinci-Look kann jeder Kollege alternativ dazu in der Stundenplan Ansicht von DaVinci-Look für seine Veranstaltungen die Ressourcen selbst buchen.
Ressourcen/Räume buchen in der DaVinci.Look Ansicht „Stundenplan“
Die möglichen Ressourcen Status in der gleichnamigen Spalte entsprechen denen in der DaVinci-Look Ansicht „Raum-Ressourcen“ (siehe Tabelle “Mögliche Status der Ressourcen”). Markieren Sie eine Ressource oder einen Raum links und klicken Sie auf Hinzufügen, um die Ressource bzw. den Raum dem Termin hinzuzufügen. Mit Entfernen können Sie einzelne Ressourcen bzw. Räume wieder entfernen.
Veranstaltungstermine verplanen¶
Sie können die Veranstaltungen als
-
periodische, d.h. wöchentlich wiederkehrende Termine oder als
-
Einzeltermine, d.h. Termine die nur einmal im Jahr an einem beliebigen Datum stattfinden verplanen. Die Verplanung kann manuell in der Stundenplan-Ansicht (klicken Sie auf
Plan > Stundenplan) oder über die Automatik erfolgen. Weitere Einzelheiten dazu sind im DaVinci Benutzerhandbuch beschrieben.
Ein- und zweistufige Ressourcenplanung¶
In DaVinci können Sie je nachdem, ob Sie mit oder ohne Ressourcenvorgaben arbeiten möchten, zwischen einstufiger und zweistufiger Ressourcenplanung wählen.
Einstufige Ressourcenplanung¶
Bei der einstufigen Ressourcenplanung werden reale Ressourcen einer Veranstaltung oder einem Termin vom Stundenplaner in der Planungsphase zugewiesen bzw. es werden nach Abschluss der Planungsphase einem Zeitpunkt, an dem der Termin stattfindet, Ressourcen von einem Kollegen zugewiesen. Es wird also nicht mit Ressourcenvorgaben gearbeitet. Dieses Vorgehen ist dann sinnvoll, wenn jederzeit genügend Ressourcen zur Verfügung stehen und es in der Planungsphase nicht zu der Situation kommen kann, dass z.B. 20 Veranstaltungen je einen Beamer benötigen, aber nur insgesamt 12 Beamer verfügbar sind.
Zweistufige Ressourcenplanung¶
Sollte letzteres nicht der Fall sein, kann es Sinn machen mit Ressourcenvorgaben zu arbeiten, indem z.B. für jede der 20 Veranstaltungen vermerkt ist, dass sie einen Beamer erfordert. Diese Vorgaben werden beim manuellen wie automatischen Setzen von DaVinci beachtet, so dass nie mehr als 12 Veranstaltungen zeitlich parallel stattfinden. In der ersten Stufe, der Planungsphase, wird also mit Ressourcenvorgaben gearbeitet, in der zweiten Stufe, der Betriebsphase des Stundenplans, können dann tatsächliche Ressourcen zugeordnet werden.
Mit Einzelterminen planen¶
Für das Verplanen von Einzelterminen steht Ihnen in der Veranstaltungsliste das Dialogfenster "Einzeltermine verplanen" zur Verfügung.
In diesem Dialogfenster werden Ihnen die Tage aller Wochen des Schuljahres für die Verplanung angeboten. Etwaige Zeitkonflikte werden durch farbliche Hinterlegung des Datums und durch das Feld Zeitkonflikte am angezeigt. Ggf. werden schon verplante Termine der Veranstaltung ebenfalls durch farbige Hinterlegung des Datums angezeigt.
So verplanen Sie neue Einzeltermine:
-
Klicken Sie links auf das gewünscht Datum oder markieren sie mit der Maus mehrere zusammenhängende Zellen bzw. Tage.
-
Stellen Sie rechts die gewünschte Uhrzeit für den Termin ein.
-
Klicken Sie auf
Neue Termine verplanen. Der Termin wird den ggf. schon bestehenden Terminen der Veranstaltung hinzugefügt. Wenn Sie mehrere Tage markiert haben, werden entsprechen viele Termine neu angelegt.
Alternativ können Sie die Einzeltermine wie übrigens auch die periodischen Termine über die Ansicht "Unverplant" in Navigationsbereich links verplanen.
Hinweis
Zum Planen mit Einzelterminen benötigen Sie das Zusatzmodul DaVinci JAHRESTERMINE.
Ressourcen Echtzeittracking¶
DaVinci-Look ist das Anzeigeprogramm für DaVinci Pläne, d.h. Pläne können dort nicht verändert werden. DaVinci Look ermöglicht es Ihnen, in der Ansicht "Raum-Ressourcen", einem Raum die aktuell dort verwendeten Ressourcen zuzuordnen, indem Sie
-
Mit einem Barcode-Scanner den Barcode der Ressource in das Eingabefeld "Barcode" einscannen oder manuell über die Tastatur eintippen.
-
Eine oder mehrere Ressourcen links in der Gesamtliste aller Ressourcen markieren und mit Hinzufügen der Ressourcenliste des Raums hinzufügen.
Die Ressourcenliste zeigt für jede Ressource im Feld "Status" an, wo Sie sich gerade befindet.
Mögliche Status der Ressourcen
| Symbol | Status | Beschreibung |
|---|---|---|
| Verfügbar | Ressource befindet sich im Stammraum und ist verfügbar | |
| Nicht verfügbar | Ressource befindet sich im Stammraum und ist verfügbar | |
| Belegt | Die Ressource befindet sich im Unterricht | |
| Rücklauf | Die Ressource befindet sich auf dem Weg in den Stammraum, d.h. die Rücklaufzeit wurde noch nicht überschritten | |
| Überfällig | Die Ressource ist überfällig, d.h. die Rücklaufzeit wurde überschritten |
In der Spalte "Zuletzt" wird angegeben, wann die Ressource zuletzt in einer Unterrichtsveranstaltung benötigt wurde. Die weiteren Spalten entsprechen der DaVinci Ansicht Stammdaten > Ressourcen.
Um über den Barcode eine Ressource dem Raum zuzuordnen, klicken Sie in da Feld Barcode und scannen Sie mit dem Barcodeleser den Barcode auf dem Barcode Label der Ressource. Dabei wird automatisch die Ressource in die Ressourcenliste übernommen, vorausgesetzt der Barcode wurde erkannt und konnte einer Ressource in DaVinci eindeutig zugeordnet werden. Alternativ dazu können Sie die Ressource auch über das Aufklappfeld Name auswählen oder den Barcode direkt in das Feld Barcode eintippen. Anschließend klicken Sie auf Hinzufügen, um die Ressource dem Raum zuzuordnen.
Ressourcenplanung mit Self Service¶
-
Geben Sie Ressourcen in der Ansicht
Stammdaten > Ressourcenein. -
Weisen Sie als Stundenplaner diese Ressourcen über das Veranstaltungsfenster einer Veranstaltung oder einem Termin der Veranstaltung zu oder überlassen Sie es den Kollegen über DaVinci-Look Ressourcen für ihre Veranstaltungen selbst zu buchen. Den Kollegen muss dabei über die Benutzerverwaltung (siehe DaVinci-Explorer) unter "Richtlinien für DaVinci-Look" das Recht "Ressourcen bearbeiten" gegeben werden.