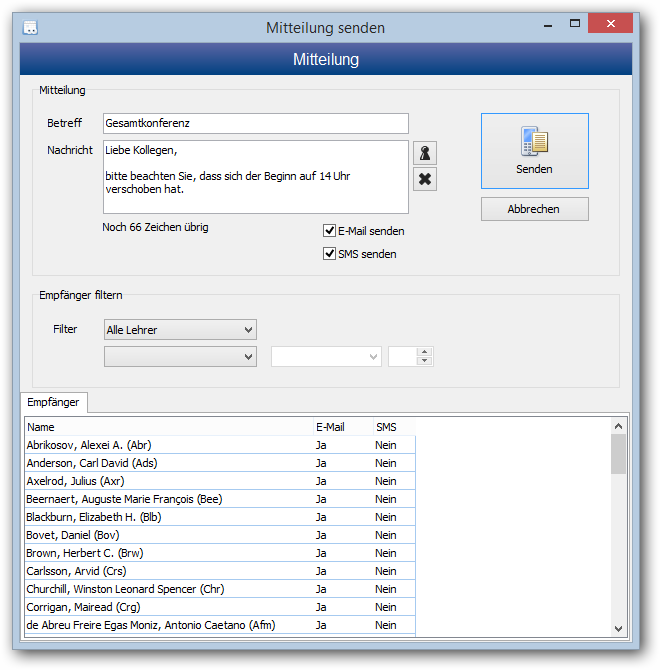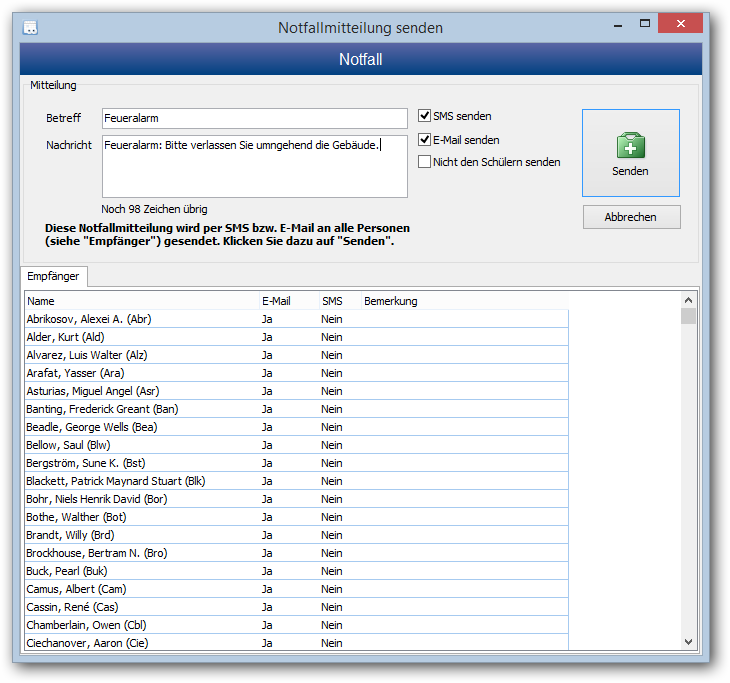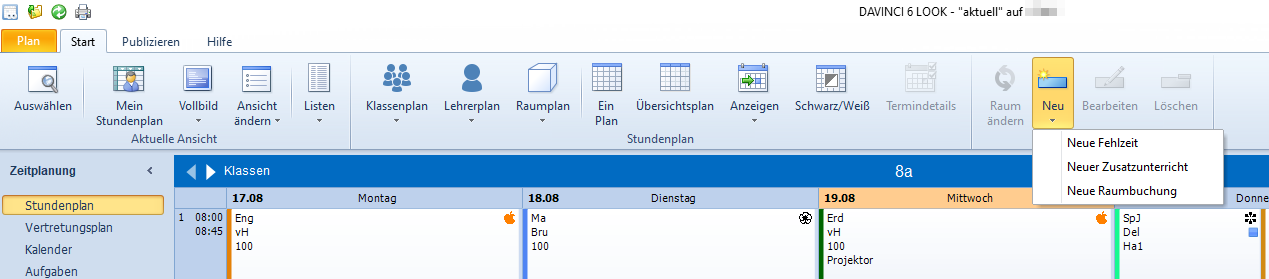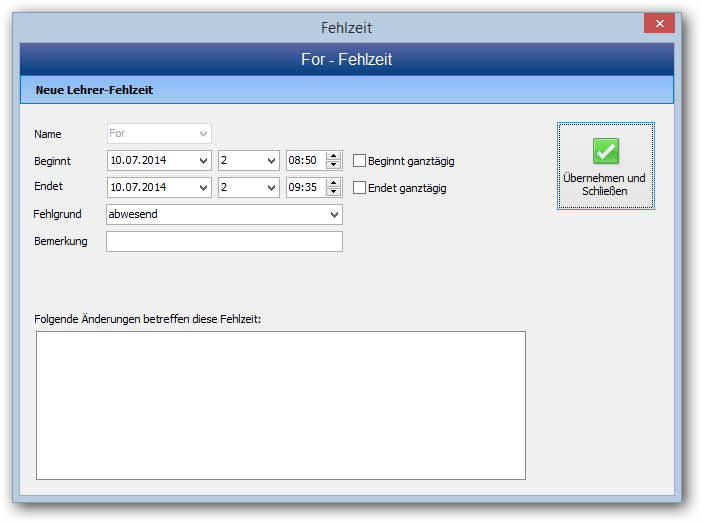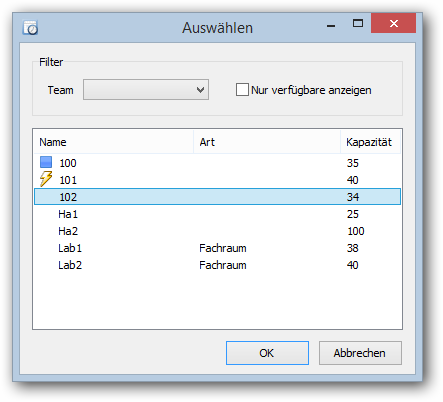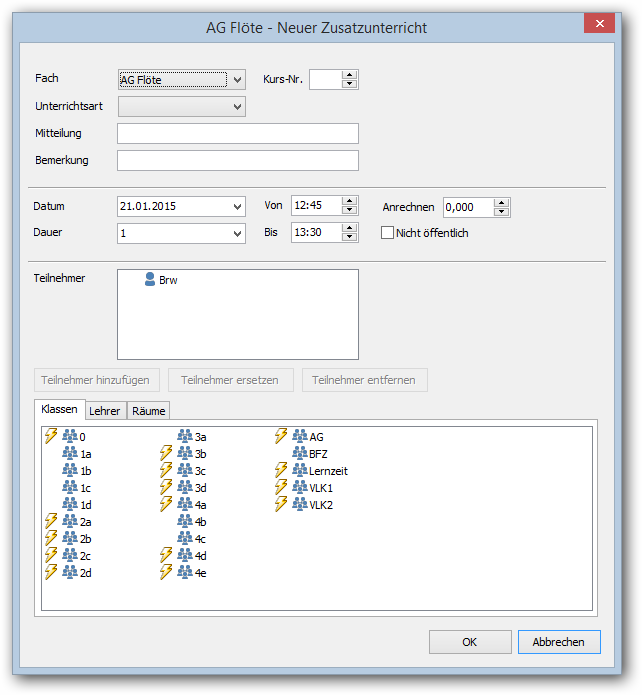Funktionalitäten¶
E-Mails und SMS senden¶
Klicken Sie auf Publizieren > Gruppen benachrichtigen. Im Dialogfenster "Mitteilung senden" können Sie die Nachricht eingeben und die Adressaten wählen. Klicken Sie auf Senden, um die Nachricht zu versenden.
Hinweis
Für das Versenden von E-Mails und SMS benötigen Sie das DaVinci-Zusatzmodul LiveMessage. Für den Versand von E-Mails muß der Stundenplaner im DaVinci Client in der Ansicht Stammdaten > Lehrer die E-Mail Adressen der Kollegen eingegeben haben.
Notfallmitteilung senden¶
Klicken Sie auf Publizieren > Notfall senden. Im Dialogfenster "Notfallmitteilung senden" können Sie die Nachricht eingeben und die Adressaten wählen. Klicken Sie auf Senden, um die Nachricht zu versenden.
Hinweis
Für das Versenden von E-Mails und SMS benötigen Sie das DaVinci-Zusatzmodul LiveMessage. Für den E-Mail Versand muß der Stundenplaner im DAIVNCI-Client in der Ansicht Stammdaten > Lehrer die E-Mail Adressen der Kollegen eingegeben haben.
Pläne drucken¶
Klicken Sie auf Plan > Drucken. Wählen Sie im Dialogfenster "Drucken" welche Pläne Sie drucken möchten und klicken sie auf Drucken.
Fehlzeiten eingeben¶
Wenn Sie zu einem bestimmten Zeitraum für den Unterricht nicht zur Verfügung stehen, z.b. aus dienstlichen Gründen oder wegen Krankheit fehlen, können Sie selbst diese Fehlzeit in DaVinci-Look eingeben. Der Vertretungsplaner muss dann nur noch die Vertretung für diesen Zeitraum erstellen und erspart sich das Eingeben der Fehlzeit. Wenn Sie eine Fehlzeit für sich eingeben wollen, wechseln Sie in Ihren Stundenplan, indem Sie z.B. auf Mein Stundenplan klicken. Klicken Sie auf den gewünschte Tag und dann auf Neu > Neue Fehlzeit. Geben Sie die Fehlzeit ein und klicken Sie auf Übernehmen & Schließen, um die Fehlzeit einzutragen.
Der Befehl Neu > Neue Fehlzeit steht nur dann zur Verfügung, wenn Sie mit dem DaVinci Enterprise Server arbeiten und Ihr Administrator Ihnen die entsprechenden Rechte zugewiesen hat. Anderfalls ist der Befehl grau, d.h. nicht verfügbar.
Hinweis
Fehlzeiten können nur in Lehrerplänen eingegeben werden. Klassenfehlzeiten und Raumfehlzeiten können ausschießlich vom Stundenplaner im DaVinci-Client eingetragen werden.
Räume buchen¶
Raum ändern¶
Sie können in DaVinci Look für Ihren Unterricht einen Raum buchen oder den vorgegebenen Raum ändern. Wenn Sie einen Raum buchen wollen, wechseln Sie in Ihren Stundenplan, indem Sie z.B. auf Mein Stundenplan klicken. Klicken Sie im Stundenplan die Stunde an, für die Sie einen Raum buchen möchten. Klicken Sie für den markierten Termin auf Raum ändern. In dem Auswahlfenster werden Ihnen die Räume zur Auswahl angeboten. Wählen Sie den gewünschten Raum und klicken Sie auf OK. Gelbe Symbole zeigen die Räume an, die bereits verplant und damit nicht verfügbar sind.
Der Befehl Raum ändern steht nur dann zur Verfügung, wenn Sie mit dem DaVinci Enterprise Server arbeiten und Ihr Administrator Ihnen die entsprechenden Rechte zugewiesen hat. Andernfalls ist der Befehl grau, d.h. nicht verfügbar.
Neue Raumbuchung¶
Hinweis
Diese Funktion steht Ihnen nur mit dem Modul DaVinci Enterprise zur Verfügung
Sie haben bereits die Möglichkeit kennengelernt, im Bereich Vertretungsplan > Stundenplan > ÄnderungenRaumbuchungen vorzunehmen. Die gleiche Möglichkeit steht Ihnen auch in der Ansicht Vertretungsplan > Änderungen zur Verfügung. Um in der Ansicht Änderungen eine neue Mitteilung einzufügen gehen Sie bitte folgendermaßen vor:
- Klicken Sie in der Menügruppe
Start > Änderungenauf die SchaltflächeNeu. - Wählen Sie den Eintrag
Neue Raubuchungaus dem Aufklappmenü. - Geben Sie im Eingabefeld Titel des erscheinenden Dialogfensters eine Bezeichnung ein, die als Mitteilungs-Titel in den Bildschirmplänen und den publizierten Plänen erscheinen soll.
- Geben Sie im Eingabefeld Mitteilung einen Info-Text ein, der als Mitteilung in den Bildschirmplänen sowie den publizierten Plänen erscheinen soll.
- Geben Sie im Eingabefeld Bemerkung einen Info-Text ein, der als Bemerkung in den Bildschirmplänen sowie den publizierten Plänen erscheinen soll.
- Tragen Sie in den Eingabefeldern Datum und Dauer die Eckpunkte des Zeitraums ein, auf den sich die Raumbuchung beziehen soll.
- Belassen Sie die vorbelegten Einträge bei den Teilnehmern Klasse, Raum bzw. Lehrer oder Wählen Sie die gewünschten Teilnehmer über Teilnehmer hinzufügen aus.
- Bestätigen Sie Ihre Angaben im Dialogfenster Neue Raumbuchung mit
Ok.
Ressourcen buchen¶
Sie können in DaVinci Look für Ihren Unterricht Ressourcen (z.B. Beamer, Audiogeräte) buchen. Wenn Sie eine Ressource buchen wollen, wechseln Sie in Ihren Stundenplan, indem Sie z.B. auf Mein Stundenplan klicken. Klicken müssen Sie im betreffenden Stundenplan die Stunde anklicken, für die Sie Ressourcen buchen möchten. Klicken Sie für den markierten Termin auf Ressource zuweisen. In dem Dialogfenster "Ressourcen buchen" werden Ihnen die Ressourcen zur Auswahl angeboten. Wählen Sie die gewünschten Ressource und klicken Sie auf OK. Gelbe Symbole zeigen die Ressourcen an, die bereits verplant und damit nicht verfügbar sind.
Der Befehl Ressource zuweisen steht nur dann zur Verfügung, wenn Sie mit dem DaVinci-Server arbeiten und Ihr Administrator Ihnen die entsprechenden Rechte zugewiesen hat. Andernfalls ist der Befehl grau, d.h. nicht verfügbar.
Zusatzunterricht eingeben¶
Sie können in DaVinci Look Zusatzunterricht eingeben. Dabei handelt es sich um Unterricht, der einmalig an einem bestimmten Datum stattfinden soll. Wenn Sie Zusatzunterricht eingeben wollen, klicken Sie in dem betreffenden Stundenplan die Position an, zu der dieser Unterricht stattfinden soll. Wählen Sie über Start > Neu > Neuer Zusatzunterricht aus. In dem Dialogfenster "Zusatzunterricht" können Sie die entsprechenden Angaben machen. Klicken Sie anschließend auf OK. Gelbe Symbole in der Teilnehmerplanung zeigen die Klassen/Lehrer/Räume an, die bereits verplant und damit nicht verfügbar sind.
Der Befehl Neuer Zusatzunterricht steht nur dann zur Verfügung, wenn Sie mit dem DaVinci Enterprise Server arbeiten und Ihr Administrator Ihnen die entsprechenden Rechte zugewiesen hat. Andernfalls ist der Befehl grau, d.h. nicht verfügbar.