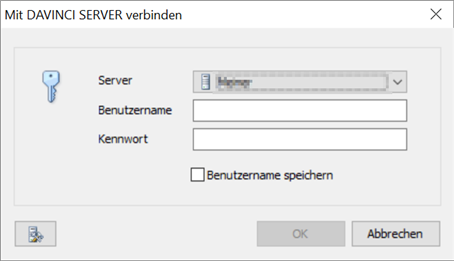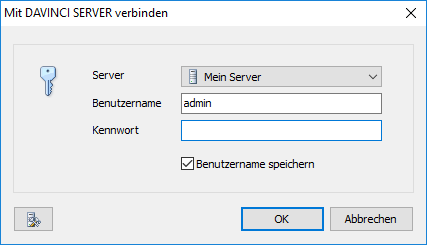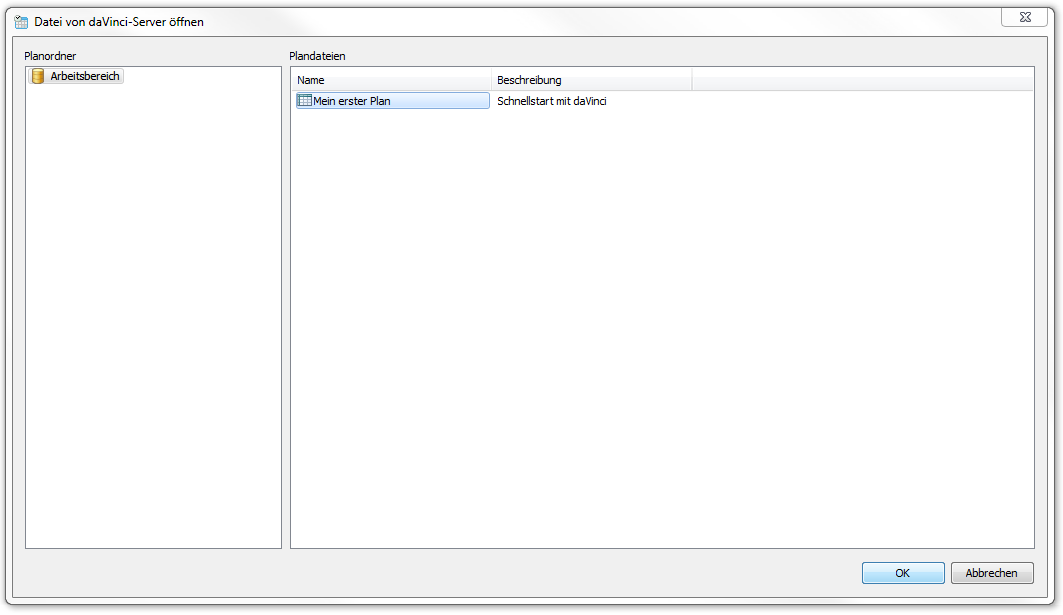Einrichtung¶
Da nach der Erstinstallation noch keine Benutzerkonten für Ihre Stundenplaner eingerichtet sind und auch noch keine Plandateien vorhanden sind, mit denen Ihre Stundenplaner arbeiten können, sollten Sie sich zunächst mit dem DaVinci-Explorer am gerade installierten DaVinci-Server anmelden, um Benutzerkonten, Mandanten und Plandateien anzulegen:
| Betriebssystem | Vorgehensweise |
|---|---|
| Unter Windows XP / Vista / 7 | Klicken Sie auf das Windows-Startmenü und dann auf Programme > STÜBER SYSTEMS > daVinci-Explorer 6, um den DaVinci-Explorer zu starten. |
| Unter Windows 8 | Öffnen Sie die Windows-App-Ansicht und klicken Sie dann auf STÜBER SYSTEMS > daVinci-Explorer 6, um den DaVinci-Explorer zu starten. |
| Unter Windows 10 | Klicken Sie auf das Windows-Startmenü und dann auf Alle Apps > STÜBER SYSTEMS > daVinci-Explorer 6, um den DaVinci-Explorer zu starten. |
Unmittelbar nach dem Start wird der Dialog Mit DaVinci Server verbinden angezeigt. Da bei einer Erstinstallation noch kein DaVinci-Server eingetragen ist, mit dem Sie sich verbinden können, müssen Sie zunächst im Anmeldedialog auf das Symbol unten links klicken, um eine Serververbindung manuell oder automatisch einzurichten einrichten.
Sobald Sie eine Serververbindung eingetragen haben, können Sie sich mit dem Systemkonto, d.h.:
- mit dem Benutzernamen admin“ und
- einem leeren Passwort mit dem DaVinci Explorer am DaVinci Server anmelden.
Um neben dem Systemkonto „admin“ weitere Benutzer hinzuzufügen, klicken Sie anschließend auf der Registerkarte „Benutzer“ auf den Menüpunkt „Hinzufügen“ und folgen dem Dialog zum Anlegen eines neuen Benutzers. Eine genaue Erklärung finden Sie im Kapitel [Der DaVinci-Explorer]. Hier erfahren Sie auch, wie Sie das Systemkonto „admin“ mit einem Passwort schützen, indem Sie im Dialog „Eigenschaften“ auf „Ein neues Kennwort definieren klicken“ – Dies sollten Sie unbedingt tun und ein ausreichend langes und sicheres Passwort wählen, denn dieses Konto kennt jeder, der dieses Kapitel gelesen hat.
Nach dem Eintragen weiterer Benutzerkonten, müssen Sie für die Aufnahme des Planungsbetriebs Ihren Mitplanern noch Plandateien zur Verfügung stellen. Dies tun Sie, indem Sie im DaVinci-Explorer auf die Registerkarte „Plandateien“ wechseln, auf „Hinzufügen“ klicken und einen Namen und optional eine Beschreibung für Ihren Plan eingeben. Möchten Sie bei der Planung nicht mit einem völlig leeren Plan von null beginnen, sondern mit einer bereits lokal vorbereiteten Datei im Mehrbenutzerbetrieb weiterplanen, müssen Sie anschließend noch den gerade hinzugefügten Plan aus der Liste der Plandateien auswählen und „Hochladen“ klicken, um den Inhalt Ihrer lokalen Datei in den neu angelegten Plan zu übertragen.
Hinweis
Vollständige Anleitungen zu Organisation Ihrer Pläne auf dem Server finden Sie ebenfalls im Kapitel Der DaVinci Explorer.
DaVinci verbinden¶
Nachdem Sie Benutzer eingerichtet und Plandateien auf dem Server angelegt haben, können Sie sich mit dem DaVinci Hauptprogramm am Server anmelden und nach der Anmeldung im Prinzip wie bei der lokalen Planung auf Ihre Plandatei zugreifen. Dazu starten Sie DaVinci und wählen im Anmeldedialog die gerade eingerichtete Server-Verbindung aus. Wenn Sie sich auf der genutzten Arbeitsstation noch nie mit einem DaVinci Server verbunden haben, bietet der Anmeldedialog wie im vorangehenden Abschnitt keinen Server zur Auswahl, so dass Sie ebenfalls zunächst auf die Schaltfläche „DaVinci Server verwalten“ unten links klicken müssen und wie oben erklärt zunächst eine Serververbindung einrichten müssen. Anschließend können Sie sich mit dem Benutzernamen und dem Passwort eines zuvor mit dem DaVinci Explorer angelegten Benutzerkontos mit dem DaVinci Hauptprogramm am Server anmelden. Bei einer Erstinstallation erscheint jetzt der Dialog „Datei von DaVinci Server öffnen“ und Sie können die zuvor mit dem DaVinci Explorer bereitgestellte Datei jetzt auswählen und mit OK bestätigen, um diese mit dem Clientprogramm zu laden und wie gewohnt mit der Planung zu beginnen. Alles Weitere zur Arbeit mit dem DaVinci Hauptprogramm finden Sie im Abschnitt Mit DaVinci Enterprise arbeiten detailliert beschrieben.