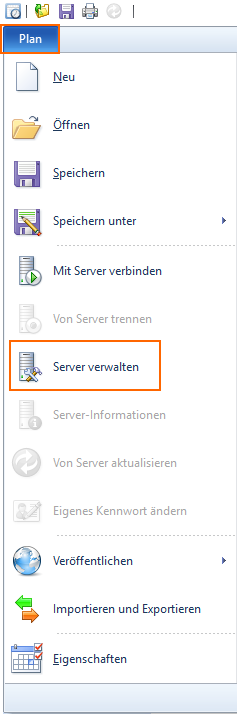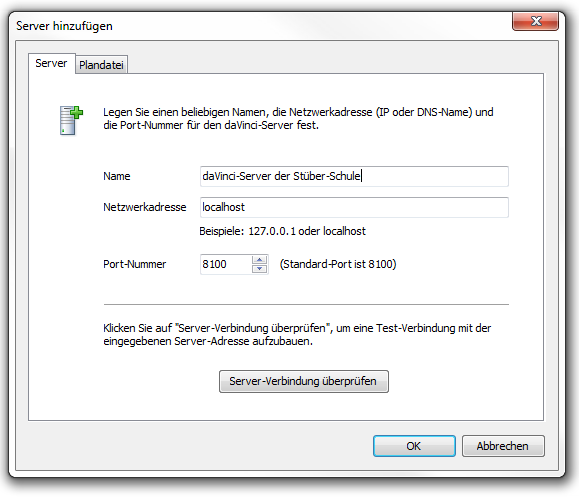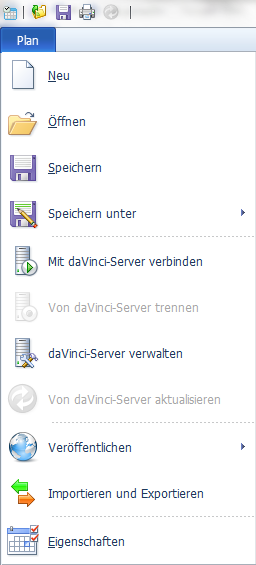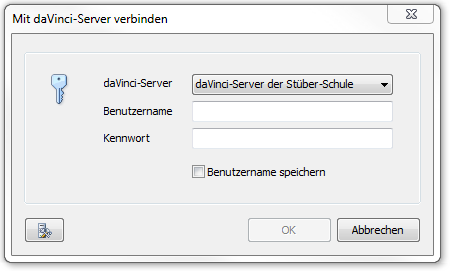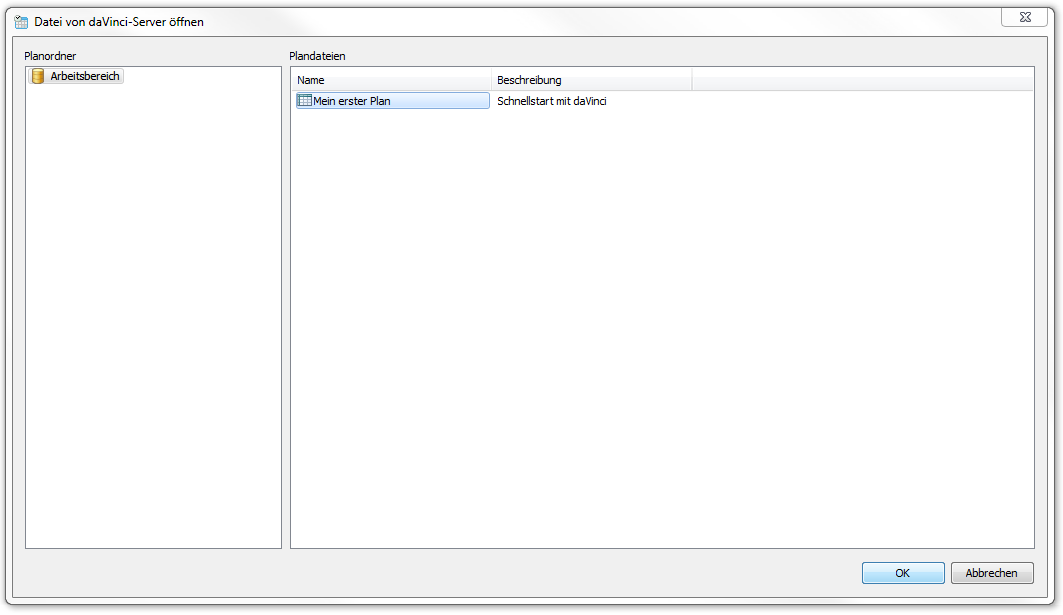Client- und Serververbindung¶
Damit Sie sich von verschiedenen Arbeitsplätzen aus mit dem DaVinci-Hauptprogramm am zentralen Server anmelden können, müssen zunächst auf jedem Arbeitsplatz die Verbindungsdaten zum Server eintragen. Dies gilt sowohl für das DaVinci-Hauptprogramm, als auch für den DaVinci-Explorer und DaVinci-Look. Den Dialog zum Festlegen der Einstellungen für die Verbindung zum Server erreichen Sie bei allen Client-Programmen, indem Sie über die Menüleiste Plan auf die Schaltfläche Server verwalten klicken.
Server-Verbindung¶
Der DaVinci Explorer zeigt den Anmeldedialog Mit DaVinci Server verbinden direkt beim Programmstart. Bei DaVinci-Look und im DaVinci-Hauptprogramm erscheint der Anmeldedialog, sobald Sie mit Hilfe des Menüpunktes Plan > Mit DaVinci Server verbinden vom lokalen in den Enterprise-Betrieb wechseln.
Um die Server-Verbindung ihres Arbeitsplatz-PCs einzurichten, gehen Sie bitte wie folgt vor:
-
Klicken Sie auf die Schaltfläche
DaVinci Server verwaltenunten links. -
Im sich öffnenden Dialogfenster „DaVinci Server verwalten“ klicken Sie bitte auf die Schaltfläche
Neuen Server hinzufügen. Es öffnet sich der DialogServer hinzufügen.
-
Tragen Sie in das Feld
Namebitte den Namen ein, mit dem die entsprechende Verbindung auf Ihrem System angezeigt werden soll. -
Tragen Sie in das Feld
Netzwerkadressebitte den Netzwerknamen (den Computernamen im Netzwerk bzw. DNS-Namen des Server-Computers) oder die IP-Adresse des DaVinci-SERVERS ein. -
Ändern Sie ggf. die Angabe im Feld
Port-Nummer, wenn Sie bei der Konfiguration des DaVinci Servers die vorausgewählte Standard-Port-Nummer 8100 geändert haben. -
Klicken Sie auf Server-Verbindung überprüfen, um zu überprüfen, ob sich mit den gerade angegeben Verbindungsdaten erfolgreich eine Verbindung zum DaVinci-Server herstellen lässt.
-
Bestätigen Sie Ihre Angaben bitte mit
OK, sofern die Serververbindung erfolgreich überprüft werden konnte und schließen Sie anschließend den DialogDaVinci-Server verwaltenmitSchließen, um zum Anmeldedialog zurückzukehren.
Die Serververbindung Ihres Arbeitsplatz-PCs ist nun eingerichtet und Sie können sich jetzt mit Hilfe des soeben für die Serververbindung angegebenen Namens am DaVinci Server anmelden, sofern Sie schon über einen Benutzernamen und Passwort für die Anmeldung verfügen.
Abschließende Informationen¶
Hinweis
Wenn Sie von einem einzelnen Arbeitsplatz mit mehreren Programmen wie z. B. DaVinci-Explorer, dem DaVinci-Hauptprogramm und DaVinci-Look auf den DaVinci-Server zugreifen möchten, brauchen Sie die Verbindung wie oben beschrieben oft nur in einem dieser Programme einrichten. Im Kontext des gleichen Windows-Benutzerkontos greifen alle Programme der DaVinci-Programmfamilie auf die gleichen Verbindungseinstellungen zurück.
Möchten Sie zu einem späteren Zeitpunkt Serververbindungen, die auf Ihrem lokalen PC eingerichtet sind, ändern oder löschen, können Sie im Dialog „DaVinci-Server verwalten“ statt auf die Schaltfläche Neuen Server hinzufügen zu klicken auch eine bestehende Serververbindung markieren und die Schaltflächen Bearbeiten und Entfernen nutzen, um Änderungen an einer bereits eingerichteten Serververbindung vorzunehmen.
Sie haben jetzt den technischen Teil der Einrichtung abgeschlossen. Bei einer Ersteinrichtung ist nun, um anschließend mit der eigentlichen planerischen Arbeit beginnen zu können, noch das Laden und Organisieren der Pläne und das Einrichten der Benutzer, die mit diesen Plänen arbeiten sollen, zu erledigen.
Wie Sie Benutzer und Pläne einrichten und verwalten erfahren Sie im nächsten Kapitel, das alle Aspekte der Verwaltung des Mehrbenutzerbetriebs beschreibt.
Mehrbenutzerbetrieb¶
Die Arbeit mit DaVinci im Mehrbenutzerbetrieb entspricht hinsichtlich der dazu genutzten Programmoberfläche und dem Umfang der dazu bereitgestellten Programmfunktionen vollständig der gewohnten Arbeit im Einzelplatzbetrieb. Daher gilt alles, was im jeweiligen Handbuch zu DaVinci Stundenplan, DaVinci Vertretungsplan usw. zur Bedienung der einzelnen Programmmodule erklärt ist, uneingeschränkt auch für den Enterprise-Betrieb.
Dieser Abschnitt umfasst dagegen nur eine Erklärung alles dessen, was die Arbeit im Mehrbenutzerbetrieb von der Arbeit im Einzelplatzbetrieb unterscheidet:
Der Programmstart und das Programmende, die im Enterprise-Betrieb zusätzlich einen An- bzw. Abmeldevorgang umfassen. Weiterhin wird die Besonderheit des Auftretens von Konflikten beim gleichzeitigen Zugriff auf Planressourcen erklärt und einige prinzipielle Unterschiede erwähnt, die zum allgemeinen Verständnis der Besonderheiten der gemeinsamen softwaregestützten Planung hilfreich sein können.
Anmeldung am Server¶
Der Start des DaVinci-Hauptprogramms, das im Mehrbenutzerbetrieb als Clientprogramm auf den zentralen DaVinci-Server zugreift, unterscheidet sich nicht vom Programmstart im Einzelplatzbetrieb: Nach dem Start z. B. über eine Verknüpfung auf dem Desktop oder über das Startmenü erscheint die auch vom Einzelplatzbetrieb gewohnte Programmoberfläche von DaVinci. Der Wechsel in den Enterprise-Betrieb geschieht mit der Anmeldung am Server. Das Gleiche gilt wie auch die folgende Erklärung genauso für Nutzung von DaVinci-Look im Enterprise-Betrieb. Das Menü für den Wechsel in den Enterprise-Betrieb befindet sich gemeinsam mit den Menüpunkten zum Zugriff auf Pläne im Einzelplatzbetrieb im Menü Plan des DaVinci-Hauptprogramms.
Um sich mit dem DaVinci Hauptprogramm am DaVinci-Server anzumelden und so in den Enterprise-Betrieb zu wechseln, führen Sie bitte folgende Schritte aus:
-
Wählen Sie aus dem Menü „Plan“ bitte den Befehl Mit DaVinci-Server verbinden aus.
-
Da beim Wechsel in den Enterprise-Betrieb die lokal geladene Plandatei geschlossen wird, erscheint g. g. F. die Abfrage, ob Sie evtl. gemachte Änderungen an der aktuell geöffneten Plandatei vor dem Wechsel in den Enterprise-Betrieb speichern wollen. Wenn Sie dies mit OK bestätigen, erscheint zunächst der Dialog „Speichern unter“ zum lokalen Speichern des aktuell geöffneten Plans. Andernfalls wird direkt der Anmeldedialog „Mit DaVinci-Server verbinden" angezeigt.
-
Wählen Sie aus der Aufklapp-Liste „DaVinci-Server“ den Server aus, an dem Sie sich anmelden möchten. Sollte hier kein Server zur Auswahl stehen, erfahren Sie im Abschnitt „Die Serververbindung des Arbeitsplatz-PCs einrichten“, wie Sie hier neue Serververbindungen eintragen können.
-
Tragen Sie im Feld
BenutzernameundKennwortden Benutzernamen und das Kennwort des Benutzerkontos ein, mit dem Sie sich anmelden möchten und bestätigen Sie mit OK. Bei der Erstinstallation ist zunächst nur das Systemkonto mit dem Benutzernamenadminund leerem Passwort aktiv. Wie Sie das Systemkonto durch ein Passwort schützen und zusätzliche Benutzerkonten anlegen, erfahren Sie im Abschnitt „Benutzer mit dem DaVinci-Explorer verwalten“. -
Wenn in den Optionen der Serververbindung hinterlegt ist, dass bei der Anmeldung mit einer bestimmten Plandatei gestartet werden soll, wird anschließend unmittelbar die voreingestellte Plandatei geladen. Andernfalls erscheint der folgende Dialog zur Auswahl eines auf dem Server gespeicherten Plans.
- Wählen Sie im Dialog „Datei von DaVinci-Server öffnen“ den Plan, den Sie mit DaVinci laden möchten und bestätigen Sie Ihre Auswahl mit OK: Der ausgewählte Plan wird im DaVinci Hauptprogramm angezeigt und kann vom angemeldeten Benutzer entsprechend seinen Zugriffsrechten bearbeitet werden. Der Benutzername des angemeldeten Benutzers wird dabei unten rechts in der Statuszeile des DaVinci Clients angezeigt.
Besonderheiten¶
Bei der Arbeit im Einzelplatzbetrieb werden alle Änderungen, die Sie an einem Plan vornehmen, frühestens dann für Kollegen sichtbar, die sich den Plan z. B. per DaVinci Look im Lehrerzimmer oder im Sekretariat anzeigen lassen, wenn Sie als Planer im DaVinci Hauptprogramm auf „Speichern“ klicken.
Dies ist im Enterprise-Betrieb grundsätzlich anders: Bei jeder einzelnen Änderung, die Sie an einem vom Server geöffneten Plan vornehmen, kontrolliert der DaVinci Server sofort, ob zwischenzeitlich auch von anderen am Server angemeldeten Benutzern Änderungen am gerade geöffneten Plan vorgenommen worden sind und zeigt Ihnen diese gemeinsam mit der von Ihnen selbst vorgenommenen Änderung unmittelbar an.
Dies gilt natürlich auch umgekehrt für Ihre gleichzeitig angemeldeten Mitplaner. Es werden also prinzipiell alle Änderungen sofort in den für alle sichtbaren Plan übertragen, ohne dass dies gesondert durch einen Programmbefehl wie Speichern bestätigt werden müsste.
Während sich beim lokalen Arbeiten im „Einzelplatzbetrieb“ zumal bei aktivierten Programmoptionen zur Datensicherung durch das intervallmäßige Speichern also automatisch bestimmte „Versionen“ von Plänen ergeben, ist dies im Enterprise-Betrieb nicht der Fall.
Sie sind also selbst in der Verantwortung, regelmäßig Backups vom aktuellen Bearbeitungsstand Ihres Plans zu machen. Dies ist über regelmäßiges lokales Speichern über die Funktion „Speichern unter“ oder über ein auf dem DaVinci Server aktiviertes Backup-Programm möglich.
Haben Sie einige Zeit nicht in einem vom DaVinci Server geöffneten Plan gearbeitet kann es sein, dass in der Zwischenzeit zahlreiche Änderungen durch die Arbeit Ihrer Mitplaner aufgelaufen sind, die noch nicht in Ihrem Plan angezeigt werden. Daher sollten Sie in diesem Fall die Möglichkeit nutzen, Ihre Plananzeige mit dem aktuellen Planungsstand auf dem Server zu synchronisieren.
Während der Arbeit am Plan ist dies dagegen nicht nötig, da DaVinci Server bei jedem von Ihnen gemachten Arbeitsschritt automatisch synchronisiert.
Um Ihre Anzeige mit dem Server zu synchronisieren, können Sie entweder das Tastaturkürzel „F2“ nutzen, oder Sie klicken auf das in der Titelzeile von DaVinci angezeigte Symbol des grünen Pfeilkreises. Zusätzlich finden Sie den Befehl Von DaVinci Server synchronisieren im vorangehenden Abschnitt abgebildeten DaVinci Hauptmenü „Plan“.
Abmelden¶
Beim Beenden der Arbeit im Enterprise-Betrieb ist auf Grund der oben genannten Besonderheiten kein gesondertes Speichern der gemachten Änderungen notwendig. Allerdings muss sich der Nutzer vor dem Beenden des Programms vom DaVinci-Server abmelden. Dies geschieht durch den Befehl Plan > Von DaVinci Server trennen oder alternativ beim Betätigen des Befehls Schließen nach einer Sicherheitsabfrage automatisch.