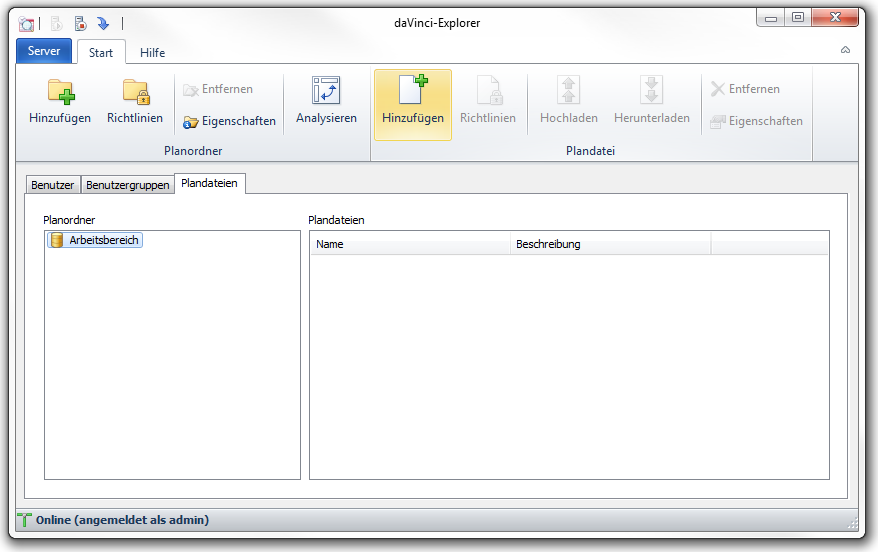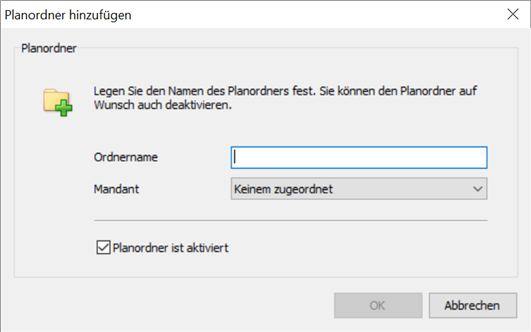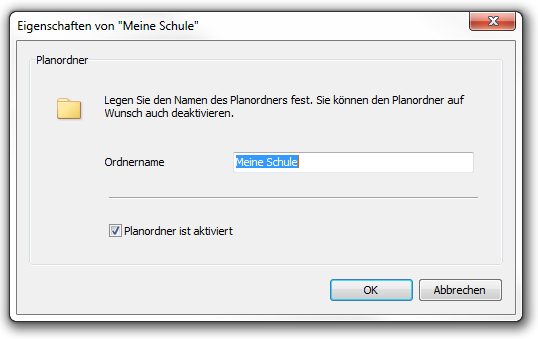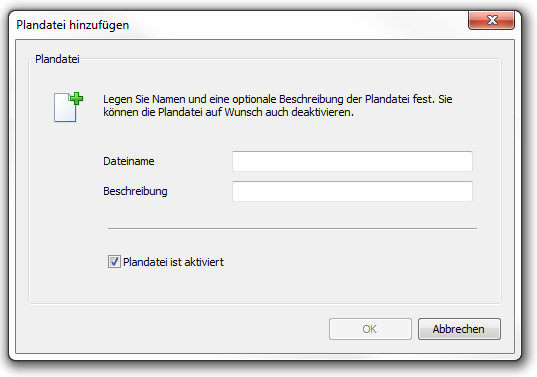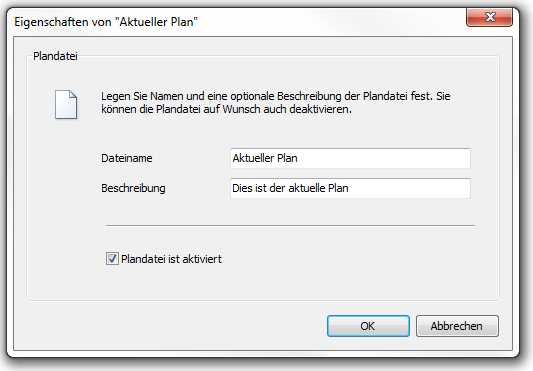Plandateien verwalten¶
Indem Sie im Programmfenster die Registerkarte Plandateienauswählen, erreichen Sie die Ansicht zur Verwaltung Ihrer Pläne. Sie können diese in beliebig vielen Ordnern und Unterordnern organisieren und in einem zweiten Schritt mit Hilfe von Benutzererrichtlinien festlegen, ob die entsprechenden Ordner und Pläne allen oder nur bestimmten am DaVinci Server angemeldeten Benutzern zur Verfügung stehen sollen.
In der Programmansicht des DaVinci EXPLORERS, welche zur Verwaltung Ihrer Plandateien dient, befindet sich auf der linken Seite der Bereich Planordner, in dem die Ordnerstruktur, die Sie auf dem Server angelegt haben, um Ihre Plandateien zu organisieren, in einer Baumansicht angezeigt wird.
Bei der Ersteinrichtung wird hier nur das Wurzelverzeichnis „Arbeitsbereich“ angezeigt, in dem Sie beliebig viele eigene Ordner und Unterordner anlegen können. Auf der rechten Seite befindet sich der Bereich „Plandateien“. In diesem werden alle im links ausgewählten Ordner enthaltenen Pläne aufgelistet, wie Sie es auch vom Windows-Explorer kennen, wenn Sie sich den Inhalt eines Dateiordners anzeigen lassen.
Planordner dienen nicht nur dazu, Ihre Pläne sinnvoll und übersichtlich zu gruppieren, Sie können auch bestimmten Nutzern oder Nutzergruppen besondere Rechte nur für einzelne Ordner oder Unterordner zuweisen. Wie Sie Benutzern und Benutzergruppen Zugriffsrechte auf bestimmte Pläne und Planordnern gewähren erfahren Sie im folgenden Abschnitt. Dieser Abschnitt beschreibt, wie Sie Planordner und neue Pläne anlegen können sowie Plandateien auf den Server laden oder vom Server auf ihr lokales System herunterladen können.
Planordner¶
Planordner hinzufügen¶
Um auf dem DaVinci Server einen neuen Planordner anzulegen, tun Sie bitte Folgendes:
- Markieren Sie im linken Bereich „Planordner“ den Arbeitsbereich oder den Ordner, in dem der neue Ordner als Unterordner angelegt werden soll, mit der linken Maustaste und wählen Sie aus dem Menübereich „Planordner“ den Menüpunkt Hinzufügen. Alternativ können Sie auch mit der rechten Maustaste ein Element in der Baumansicht anklicken und den Befehl Hinzufügen aus dem Kontextmenü wählen: Es öffnet sich der Programmdialog „Planordner hinzufügen“.
-
Tragen Sie im Feld „Ordnername“ den gewünschten Ordnernamen ein.
-
Aktivieren oder deaktivieren Sie die Auswahl des Punktes „Planordner ist aktiviert“, um zu entscheiden, ob Ihr Ordner und die enthaltenen Plandateien für den Zugriff bereitstehen sollen.
-
Bestätigen Sie Ihre Auswahl mit OK, um den Dialog zu schließen und den Planordner anzulegen.
Planordner bearbeiten¶
Führen Sie bitte die folgenden Schritte aus, wenn Sie den Namen eines Planordners nachträglich
ändern möchten oder einen Ordner nachträglich aktivieren oder deaktivieren wollen:
- Markieren Sie im Bereich „Planordner“ der Registerkarte „Plandateien“ den Ordner, an dem Sie Änderungen vornehmen möchten mit der linken Maustaste und wählen Sie aus dem Menübereich „Planordner“ den Menüpunkt Eigenschaften. Alternativ können Sie auch mit der rechten Maustaste auf einen Ordner klicken und den Befehl Eigenschaften aus dem Kontextmenü wählen: Es öffnet sich der Programmdialog „Eigenschaften von Planordner“.
-
Nehmen Sie die gewünschten Änderungen in den Feldern „Ordnername und „Planordner ist aktiviert“ vor.
-
Bestätigen Sie Ihre Änderungen mit OK, um diese zu übernehmen.
Planordner entfernen¶
Einen Planordner wird folgendermaßen vom Server entfernt:
-
Markieren Sie im Bereich „Planordner“ den Ordner, den Sie löschen möchten mit der linken Maustaste und wählen Sie aus dem Menübereich „Planordner“ den Menüpunkt Entfernen. Alternativ können Sie auch mit der rechten Maustaste auf einen Ordner klicken und den Befehl Entfernen aus dem Kontextmenü wählen.
-
Bestätigen Sie die folgende Sicherheitsabfrage mit OK, um den gewählten Planordner dauerhaft zu entfernen.
Hinweis
Löschen Sie einen Planordner, der Plandateien enthält, werden alle zum Zeitpunkt des Löschens noch im Ordner enthaltenen Plandateien mit gelöscht! Wenn Sie einen Ordner nur vorübergehend für den Zugriff sperren wollen, können Sie diesen temporär deaktivieren, wie im Abschnitt Einen Planordner bearbeiten beschrieben.
Plandateien¶
Plan hinzufügen¶
Um auf dem DaVinci-Server eine neue Plandatei anzulegen, gehen Sie folgendermaßen vor:
- Markieren Sie im linken Bereich „Planordner“ den Arbeitsbereich oder den Ordner, in dem Sie die neue Plandatei anlegen wollen und wählen Sie aus dem Menübereich „Plandatei“ den Menüpunkt
Hinzufügen. Alternativ können Sie, nachdem Sie einen Planordner markiert haben, auch mit der rechten Maustaste in den rechten Bereich „Plandateien“ klicken und den Befehl Hinzufügen aus dem Kontextmenü wählen: Es öffnet sich der Programmdialog „Plandatei hinzufügen“.
-
Tragen Sie in das Feld „Dateiname“ den gewünschten Namen des neuen Plans ein.
-
Fügen Sie falls gewünscht im Feld eine Beschreibung hinzu, die in der Liste der Plandateien zusätzlich mit angezeigt werden soll.
-
Aktivieren oder deaktivieren Sie die Auswahl des Punktes „Plandatei ist aktiviert“, um zu entscheiden, ob der neu angelegte Plan für den Zugriff bereitstehen soll.
-
Bestätigen Sie Ihre Auswahl mit OK, um den Dialog zu schließen und die Plandatei anzulegen. Die neu angelegte Plandatei steht jetzt auf dem DaVinci Server zu Zugriff mit den Programmen der DaVinci Enterprise-Programmfamilie bereit. Die Client-Programme zeigen die neu angelegte Datei als vollständig leeren Plan an. Möchten Sie Ihren Benutzern dagegen einen Plan bereitstellen, der schon bestimmte Basis-Informationen enthält, müssen Sie diesen Basisplan auf den Server laden. Dies ist im Abschnitt „Eine lokale Plandatei auf den Server laden“ erklärt.
Plan bearbeiten¶
So können Sie den Namen einer Plandatei nachträglich ändern oder diese nachträglich aktivieren oder deaktivieren:
- Wählen Sie im linken Bereich „Planordner“ den Arbeitsbereich oder den Ordner, in dem sich die zu bearbeitende Plandatei befindet und markieren Sie im linken Bereich „Plandateien“ die Datei, die Sie bearbeiten wollen. Wählen Sie anschließend aus dem Menübereich „Plandatei“ den Menüpunkt Eigenschaften. Ebenso können Sie mit der rechten Maustaste auf ein Element im Bereich „Plandateien“ klicken und den Befehl Eigenschaften aus dem Kontextmenü wählen: Es öffnet sich der Programmdialog „Plandatei hinzufügen“.
-
Nehmen Sie die gewünschten Änderungen in den Feldern „Dateiname“, „Beschreibung“ und „Plandatei ist aktiviert“ vor.
-
Bestätigen Sie Ihre Änderungen mit OK, um diese zu übernehmen.
Plan entfernen¶
Um eine Plandatei vom Server zu entfernen gehen Sie bitte wie folgt vor:
-
Wählen Sie auf der Registerkarte „Plandateien“ im rechten Bereich die Datei, die Sie löschen möchten, mit der linken Maustaste und wählen Sie aus dem Menübereich „Plandatei“ den Menüpunkt Entfernen. Alternativ können Sie auch mit der rechten Maustaste auf eine Plandatei klicken und den Befehl Entfernen aus dem Kontextmenü wählen.
-
Bestätigen Sie die folgende Sicherheitsabfrage mit OK, um die gewählte Plandatei dauerhaft zu löschen.
Plan hochladen¶
Mittels der Funktion „Plan hinzufügen“ neu angelegte Pläne werden als vollständig leere Pläne
dargestellt. Wenn Sie dagegen Ihren Mitplanern einen bereits als lokale Datei existierenden Plan zur
Verfügung stellen wollen, gehen Sie bitte wie folgt vor:
-
Erstellen Sie, wie im Abschnitt „Eine Plandatei hinzufügen“ erklärt, mittels der Funktion Hinzufügen einen neuen Plan und tragen Sie den gewünschten Namen und die gewünschte Beschreibung ein.
-
Markieren Sie den angelegten Plan auf der Registerkarte „Plandateien“ in der Liste der Pläne mit der linken Maustaste und klicken Sie im Menübereich „Plandatei“ auf den Menübefehl Hochladen. Sie können den Menübefehl Hochladen alternativ auch aus dem Kontextmenü des ausgewählten Plans aufrufen.
-
Wählen Sie im nun angezeigten Dateibrowser „Lokale DaVinci Plandatei auswählen“ die lokale Datei, die Sie auf dem Server bereitstellen möchten, und klicken Sie auf Öffnen.
-
Bestätigen Sie die folgende Erfolgsmeldung mit OK.
Eine Kopie Ihrer lokalen Datei steht nun unter dem beim Hinzufügen angegebenen Namen auf dem
Server für den Zugriff über DaVinci Enterprise bereit.
Plan herunterladen¶
Wenn Sie einen auf dem DaVinci-Server gespeicherten Plan auf Ihrem lokalen PC als DaVinci Datei speichern möchten, führen Sie bitte folgende Arbeitsschritte aus:
-
Markieren Sie in der Programmansicht der Registerkarte „Plandateien“ den Plan, den Sie vom Server herunterladen möchten.
-
Wählen Sie aus dem Menübereich „Plandatei“ den Menüpunkt Herunterladen. Sie können den Befehl Herunterladen ebenfalls aus dem Kontextmenü des ausgewählten Plans aufrufen.
Wählen Sie im sich öffnenden Dateibrowser „DaVinci Plandatei lokal speichern unter“ einen Speicherort und tragen Sie den gewünschten Dateinamen ein, unter dem Sie die Datei lokal speichern möchten und bestätigen Sie mit Speichern.
- Bestätigen Sie die folgende Erfolgsmeldung mit OK.
Eine Kopie des auf dem Server gespeicherten Plans wurde unter dem angegebenen Dateinamen lokal
gespeichert.